Windows10修改编辑hosts文件后无法保存的解决方法【图文教程】
最近,有位win10系统用户反映,自己因为想要更改一些设置,所以就在系统中编辑了hosts文件,可是修改完之后却发现根本不能保存。这该怎么办呢?接下来,小编就向大家分享Windows10系统修改编辑hosts文件后无法保存问题的解决方法。
相关推荐:hosts文件修改后无法保存怎么办
具体方法如下:
1、首先进入Win10系统的hosts文件所在位置,我们直接输入C:\Windows\System32\Drivers\etc后回车就可以打开了,右键hosts文件,选择属性,如下图所示。
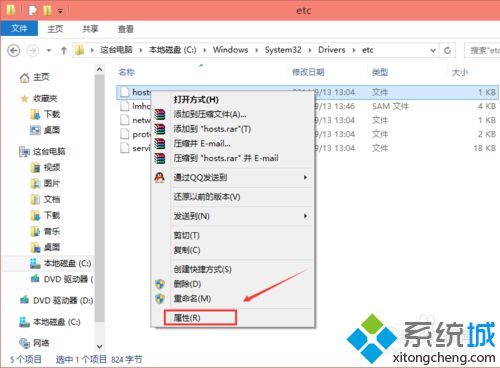
2、点击hosts属性对话框里的“高级”,如下图所示。
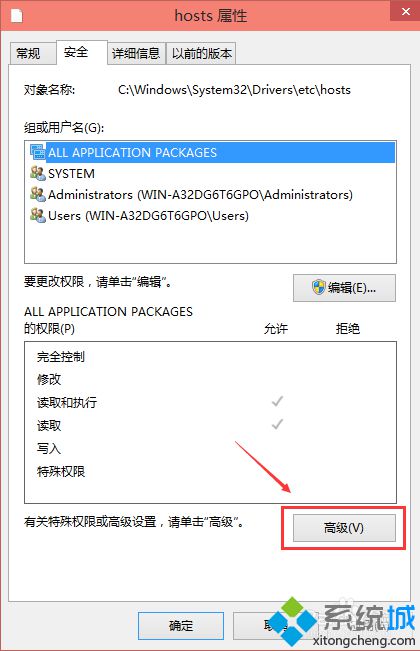
3、在hosts的高级安全设置界面点击更改权限,如下图所示。
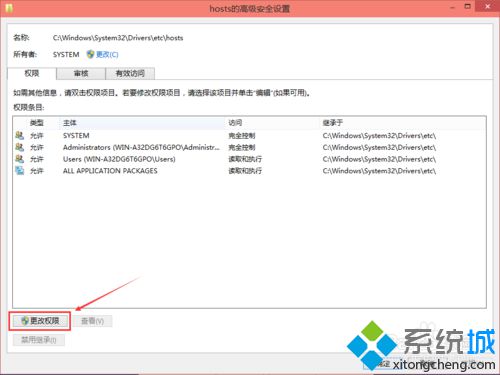
4、在新弹出的对话框里点击添加按钮,如下图所示。
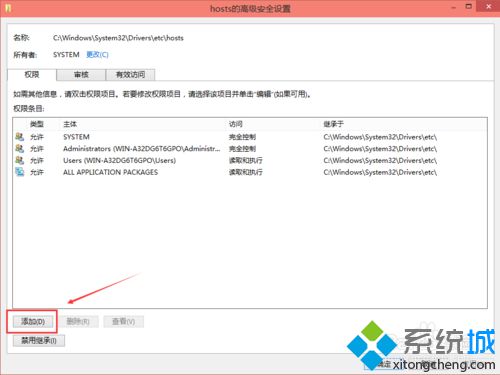
5、点击hosts的权限项目窗口下面的主体的“选择主体”,如下图所示。
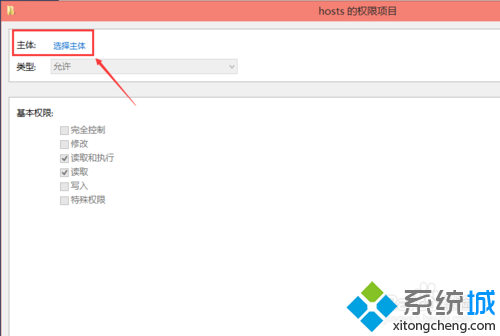
6、点击进入选择用户或组界面,点击高级,如下图所示。
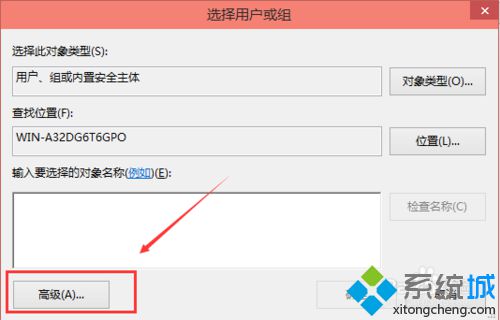
7、点击高级后,我们接着在点击理解查找,然后在查找结果里找到当前用户的账号,选中后点击确定,如下图所示。
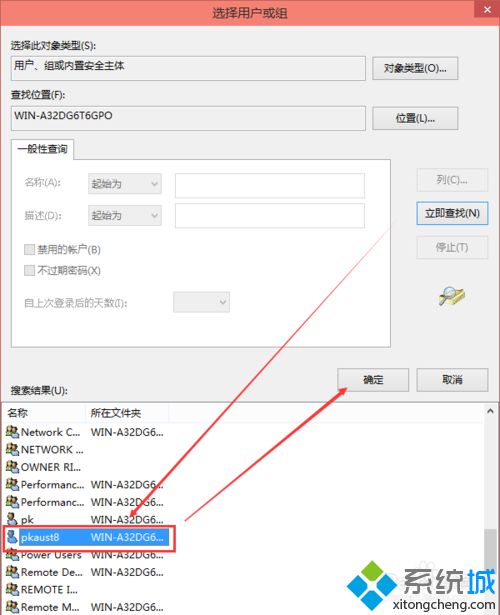
8、在选择用户或组界面里点击确定,如下图所示。
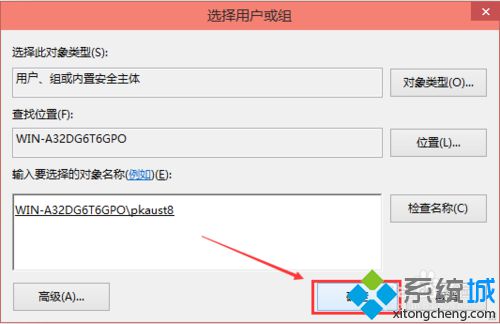
9、将hosts的权限项目界面下的基本权限的所以项目都勾选上,然后点击确定,如下图所示。
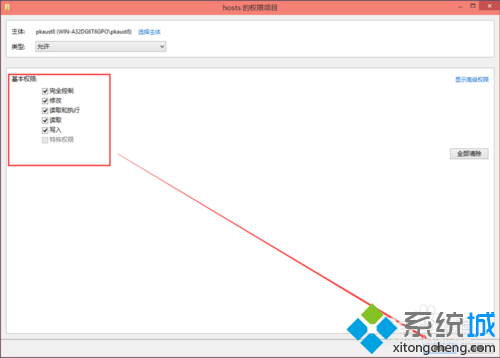
10、权限添加成功后,直接点击确定,如下图所示。
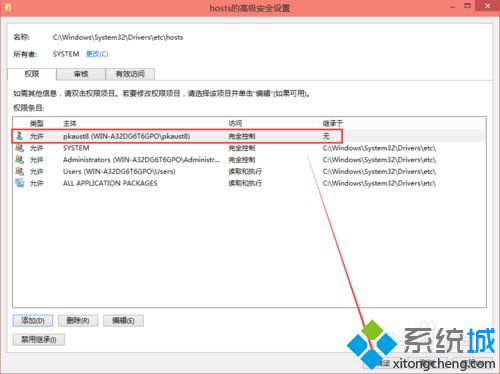
11、点击后,系统提示你将要更改系统文件夹的权限设置,这样会降低计算机的安全性,并导致用户访问文件时出现问题。要继续吗?我们点击是。如下图所示。
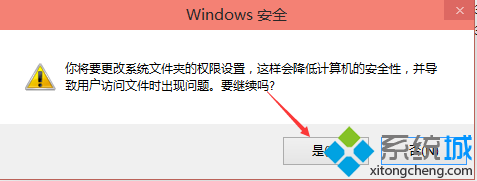
以上就是Windows10系统修改编辑hosts文件后无法保存问题的解决方法介绍了。如果你在使用win10系统的过程中,也遇到了同样的问题,那么不妨按照小编的方法尝试解决看看。
相关教程:hosts文件无法保存xp系统hosts文件修改我告诉你msdn版权声明:以上内容作者已申请原创保护,未经允许不得转载,侵权必究!授权事宜、对本内容有异议或投诉,敬请联系网站管理员,我们将尽快回复您,谢谢合作!










