win10开机密码怎么设置 win10设置开机密码方法简介
大家第一时间上手win10系统一定会去设置开机密码把,因为我们系统城提供的win10系统下载链接里的安装文件在装机时都会为小伙伴们生成空密码的账户方便用户使用,那么如果小伙伴们想为自己的电脑提供一道保险就需要自己去设置密码,那么win10开机密码怎么设置呢?现在小编就为大家带来win10设置开机密码方法简介。
具体步骤如下:
1.打开开始菜单栏,选择“设置”并打开;
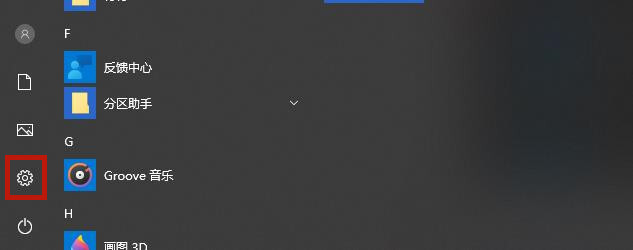
2.选择windows设置下的“账户”并进入;
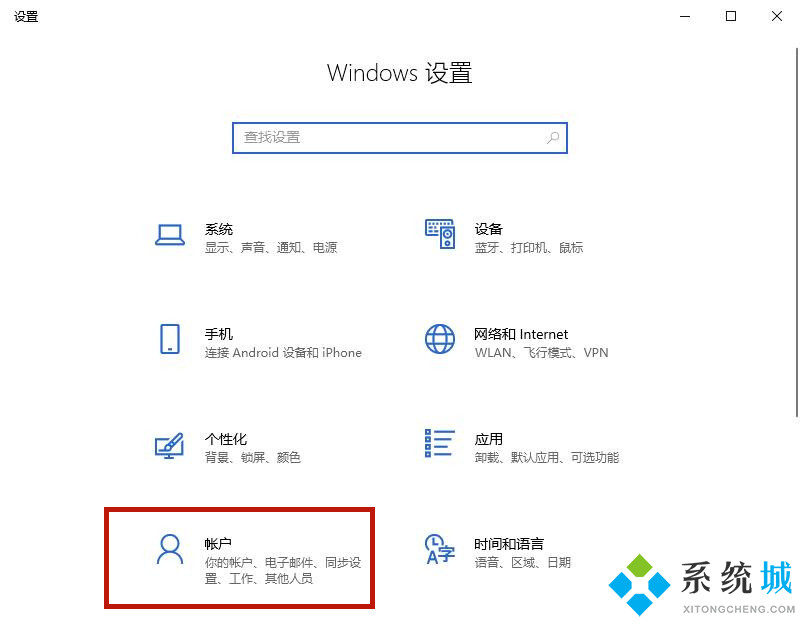
3.选择“登录选项”下的“密码”并点击,然后选择“添加”;
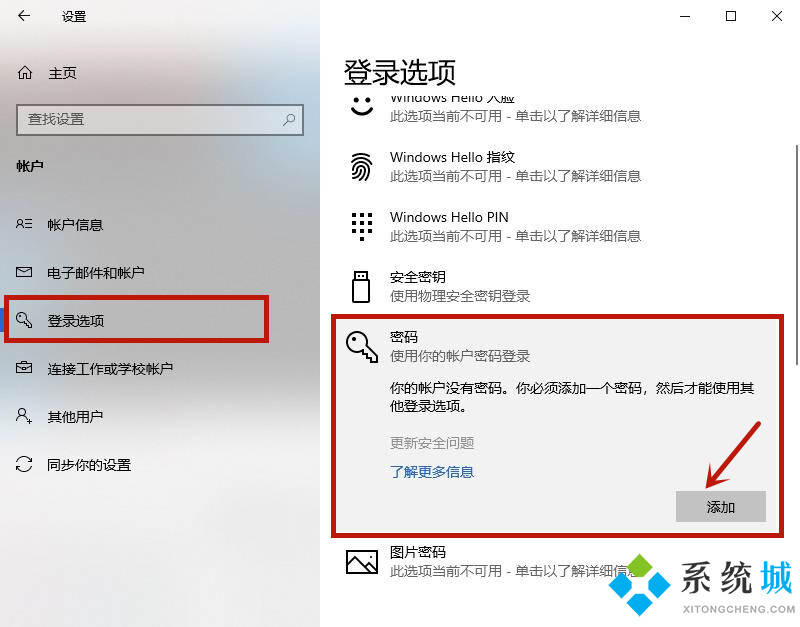
4.在这里我们就可以创建新密码了,输入完成后点击“下一页”;
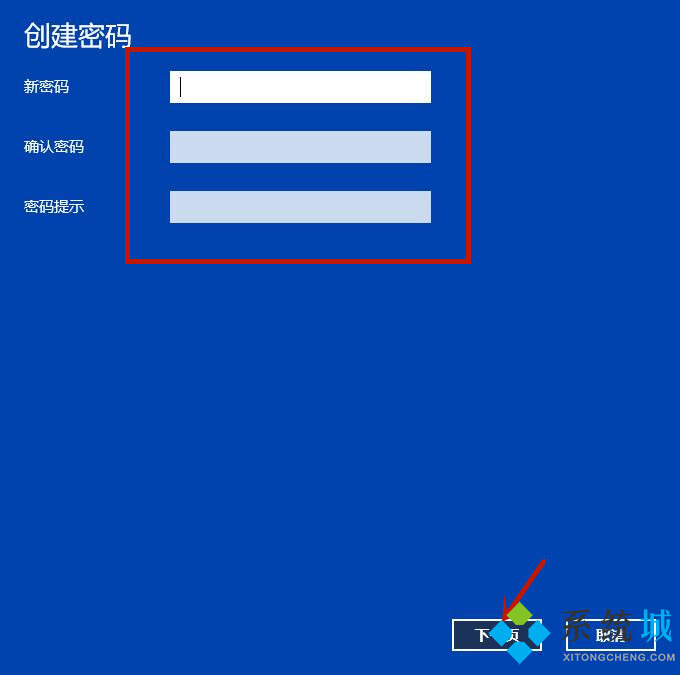
5.然后点击“完成”,这时候我们就成功设置win10开机密码了。
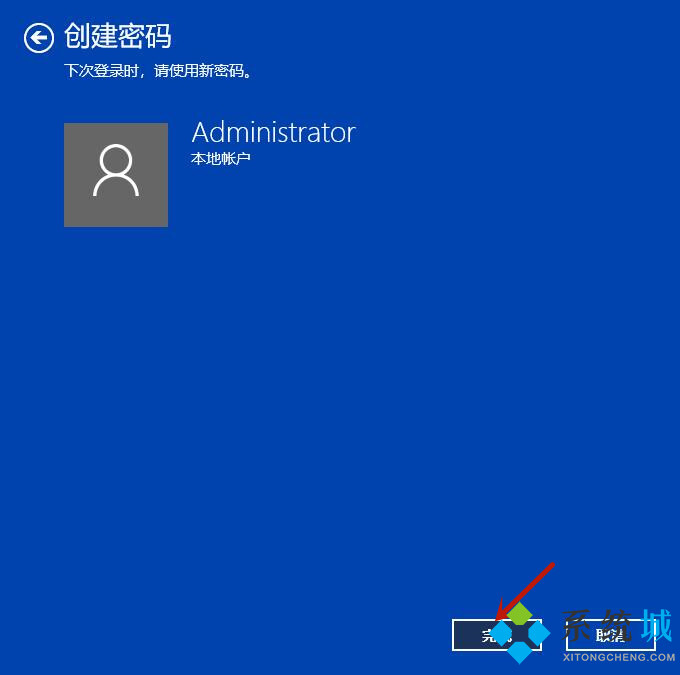
以上就是小编为大家带来的win10开机密码怎么设置的方法简介,希望能帮助到大家。
相关教程:xp系统清除开机密码win8系统忘记开机密码我告诉你msdn版权声明:以上内容作者已申请原创保护,未经允许不得转载,侵权必究!授权事宜、对本内容有异议或投诉,敬请联系网站管理员,我们将尽快回复您,谢谢合作!










