win10如何关闭自动更新 win10关闭自动更新方法介绍
想必大家日常在使用win10系统时最头疼的就是弹出来的自动更新了把,反复的提醒严重影响了用户的体验,如果进行更新又是要经过漫长等待还可能更新完bug频出,那么win10如何关闭自动更新呢,下面小编就为大家带来win10关闭自动更新的方法介绍。
方法一、
1.首先同时按下键盘上的“win”键和“R”键,在打开的运行对话框中输入“services.msc”并点击“确定”;
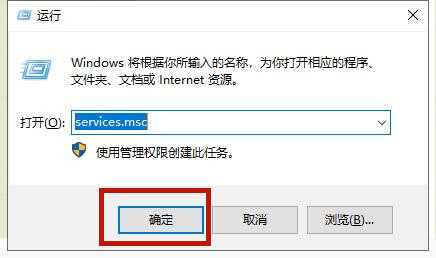
2.在服务中找到“windows update”服务并进入;
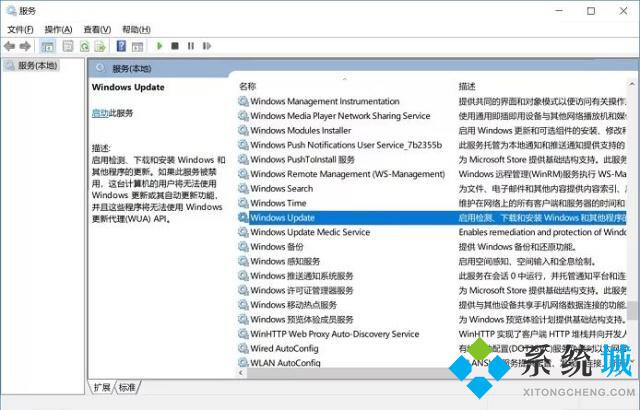
3.将启动类型更改为“禁用”,并点击确定;
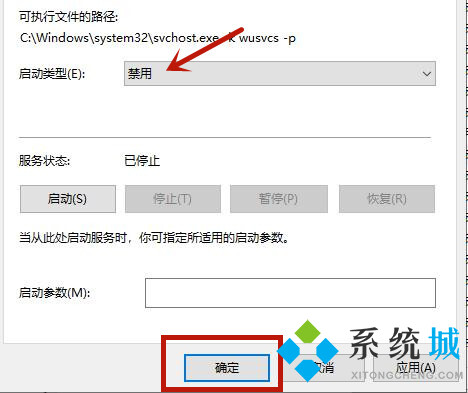
4.接下来切换到“恢复”选项,将所有的“重新启动服务”全部改为“无操作”并点击“应用”,此时我们就成功关闭了win10自动更新。
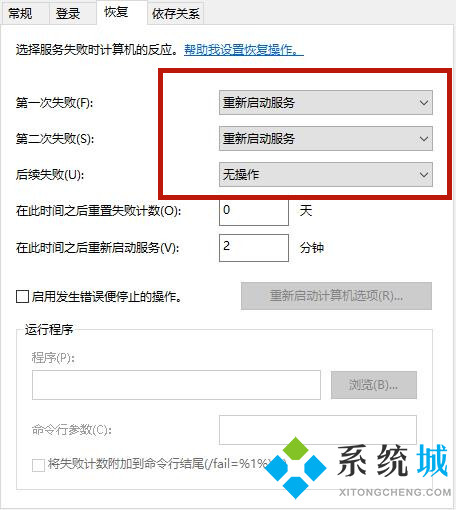
方法二、
1.还是同时按下键盘上的“win”键和“R”键,在打开的运行对话框中输入“regedit”并点击“确定”;
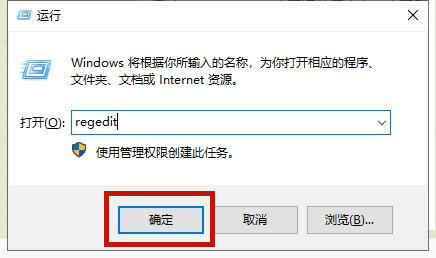
2.在注册表设置的地址栏中填入“HKEY_LOCAL_MACHINE\SYSTEM\CurrentControlSet\Services\UsoSvc”,找到“start”文件并右键点击修改;
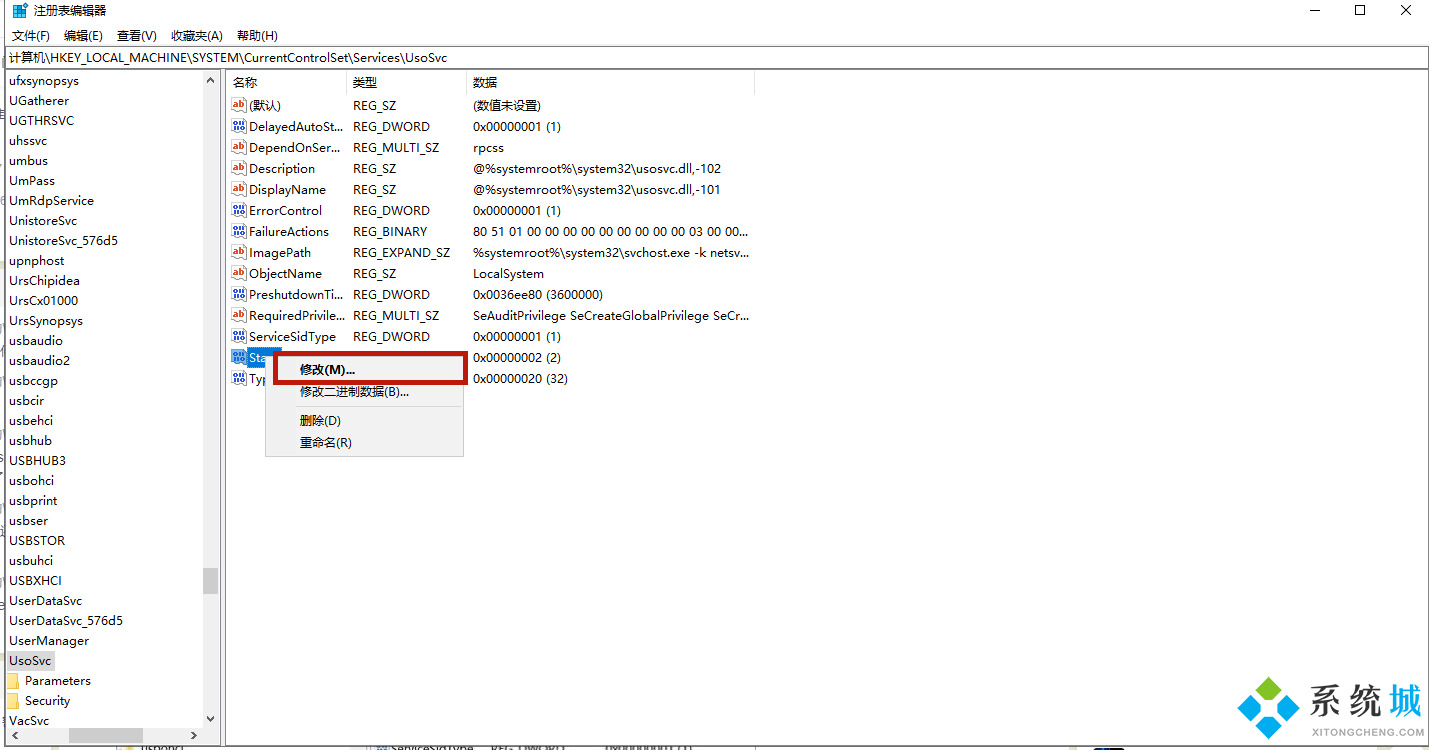
3.将数值数据改为“4”并选择“十六进制”,点击确定;
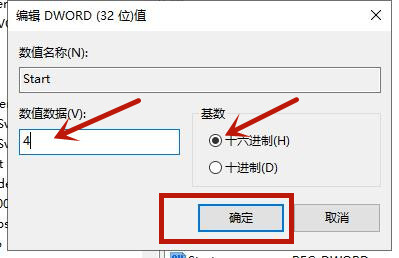
4.然后找到“FailureActions”文件并右键点击“修改二进制数据”,将“0010”、“0018”行的左起第5个数值由原来的“01”改为“00”,完成后点击“确定”即可关闭win10自动更新服务。
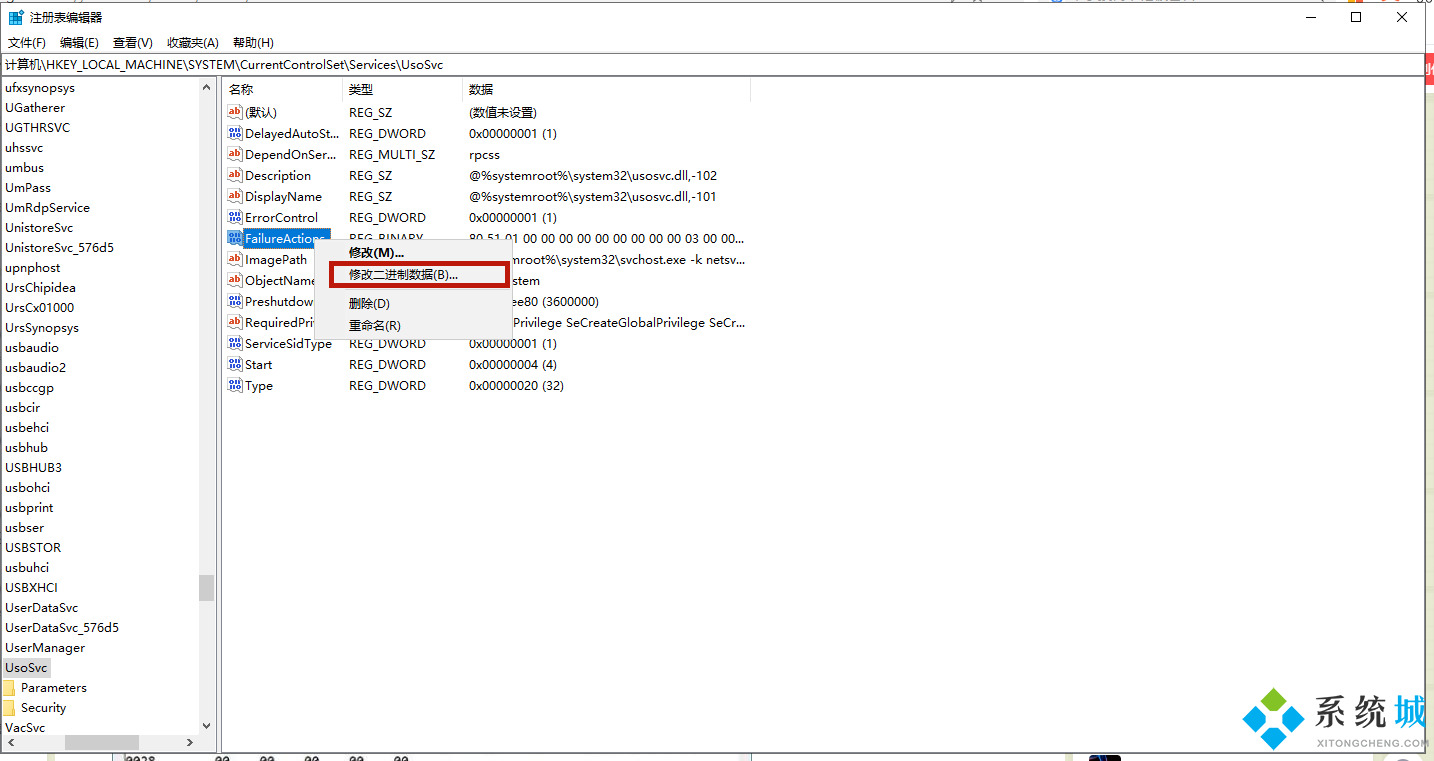
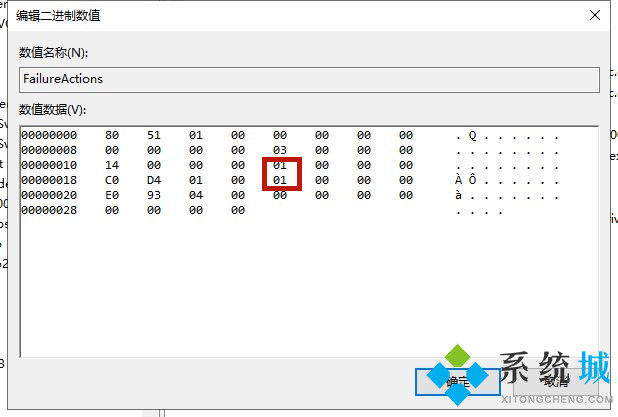
方法三、
1.还是同时按下键盘上的“win”键和“R”键,在打开的运行对话框中输入“gpedit.msc”并点击“确定”;
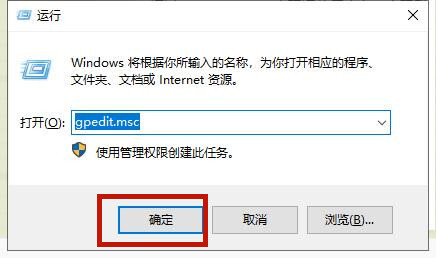
2.然后再组策略编辑器中依次进入“计算机配置-管理模板-windows组件-windows更新”,然后打开右侧的“配置自动更新”;
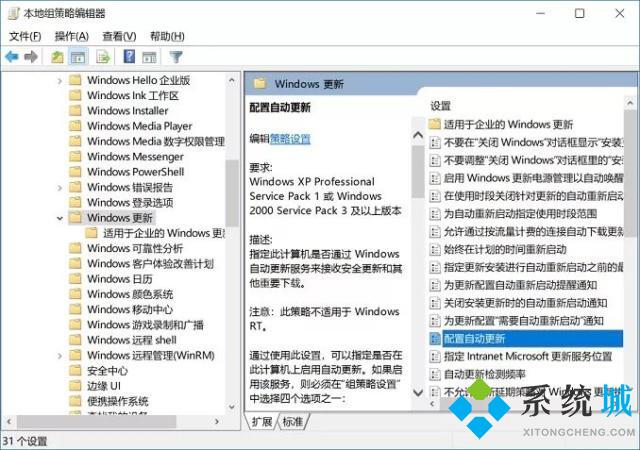
3.选择“已禁用”,并点击应用;
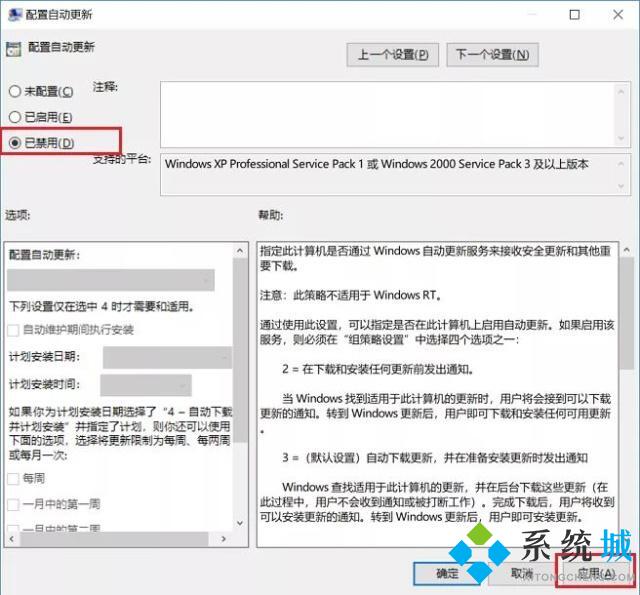
4.然后再找到“删除使用所有Windows更新功能的访问权限”,选择“已启用”,并点击“确定”,此时我们就完成了关闭win10自动更新服务。
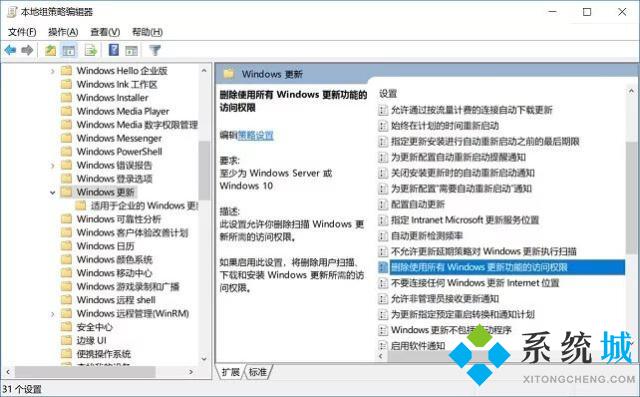
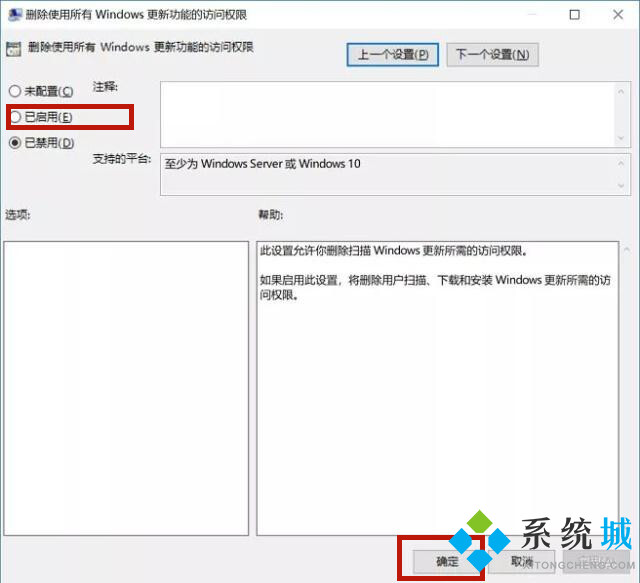
以上就是小编为大家带来的win10关闭自动更新的三种方法介绍,希望能解决大家的问题。
相关教程:win8系统关闭自动更新我告诉你msdn版权声明:以上内容作者已申请原创保护,未经允许不得转载,侵权必究!授权事宜、对本内容有异议或投诉,敬请联系网站管理员,我们将尽快回复您,谢谢合作!










