win10系统怎么设置本地密码?windows10设置本地密码图文教程
有一些安装windows10系统的朋友们反映自己为了能够更好地保护自己的电脑,因此想要设置个本地密码,可是在电脑中找了半天也不知道应该在哪里设置。这该怎么办?下面,小编就向大家分享win10系统电脑设置本地密码的具体方法。
具体方法如下:
1、点击下图所示的左下角小红框里面的东东。
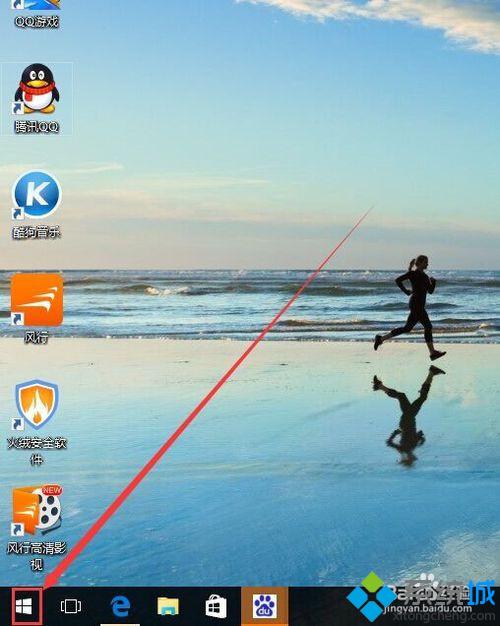
2、在出现的界面中,找到设置,点击设置。
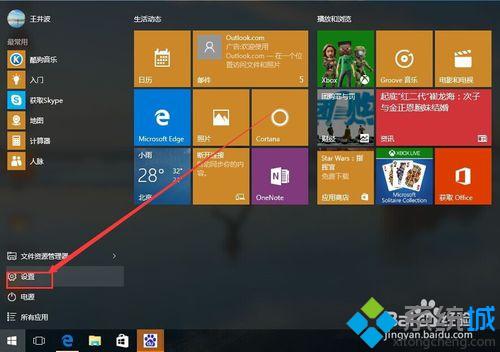
3、在点击设置后,找到账户。点击账户。
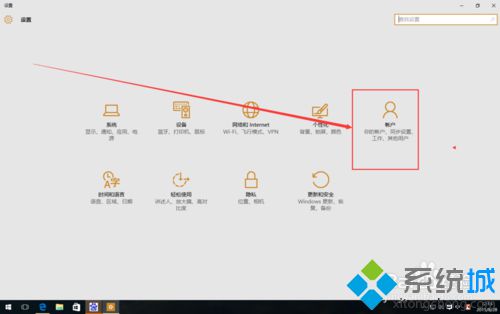
4、在账户界面中,找到"改用本地用户登录"。
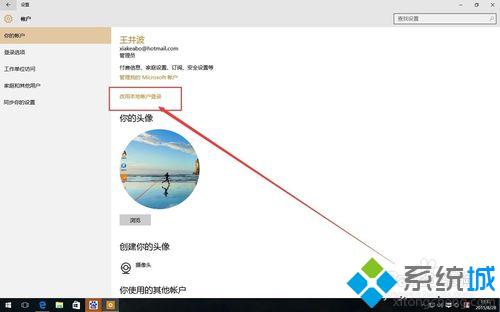
5、点击"改用本地用户登录",出现如下力示,输入你当前密码。
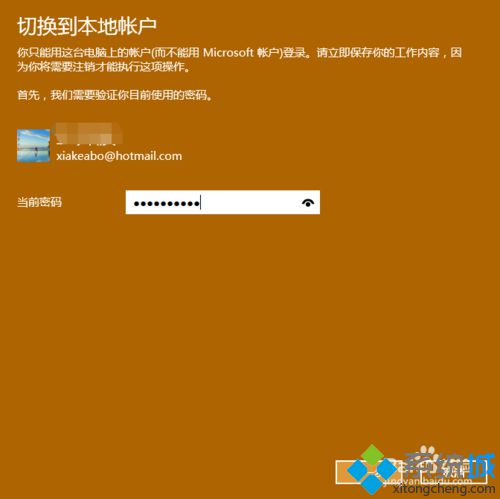
6、密码正确进入如下界面。在这里输入你想要设置的帐户名,还有密码。
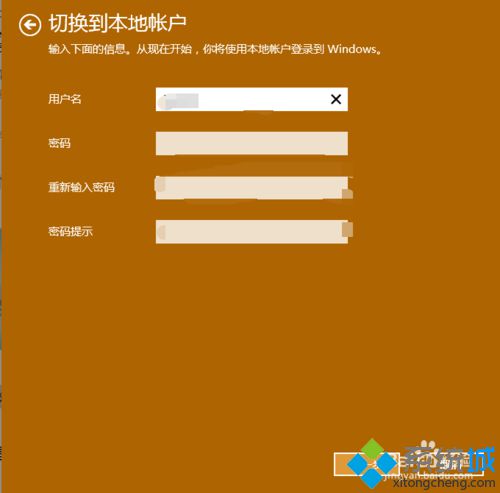
7、设置成功后,点击下一步,出现如下所示图,最后点击,“注销并完成”按钮。一切Ok。
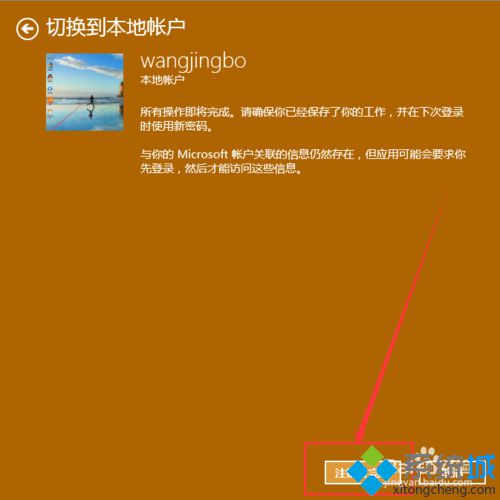
通过上面几个步骤的操作,我们就能在win10系统中快速设置本地密码了。有需要的用户,不妨按照系统城小编的方法操作看看吧!
相关推荐:
怎么将Win10系统的微软账户登陆密码设置为PIN码【图文】
相关教程:电脑在哪里设置开机密码给自己的电脑怎么设置密码ppt设置密码 打开只读windows7设置开机密码xp远程桌面设置密码我告诉你msdn版权声明:以上内容作者已申请原创保护,未经允许不得转载,侵权必究!授权事宜、对本内容有异议或投诉,敬请联系网站管理员,我们将尽快回复您,谢谢合作!










