win10局域网共享打印机怎么连接 win10局域网共享打印机连接方法
打印机作为我们日常生活中经常使用到的一个设备,与我们息息相关,随处可见它的影子,当然打印机最常用的环境大概率就是日常办公了,作为公司里的常客,打印机不可或缺,那么当我们在公司里使用它时应该都会用到局域网打印机共享把,局域网内的用户共用一台打印机,还可以浏览共享文件夹的内容,这项功能可以极大的方便公司运转,有些小伙伴们可能不知道局域网共享打印机怎么连接,现在小编以win10系统为例,来教大家解决这个问题。
具体步骤如下:
1.打开“此电脑”,点击右下角的“网络”;
2.点击“添加设备和打印机”;
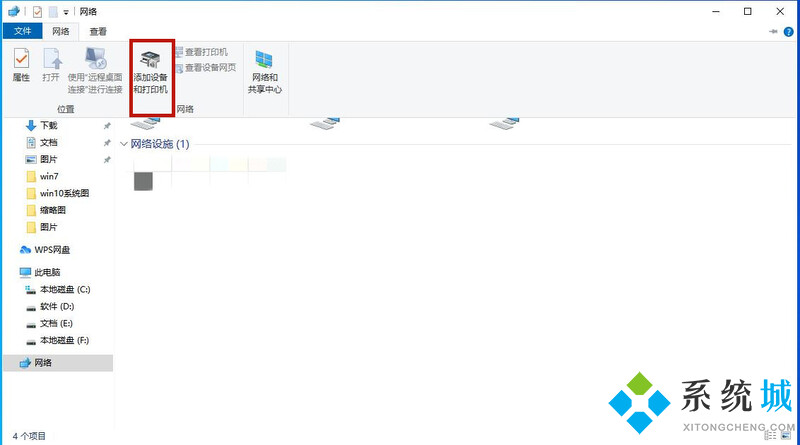
3.打开“打印机和扫描仪”,并点击“添加打印机或扫描仪”;
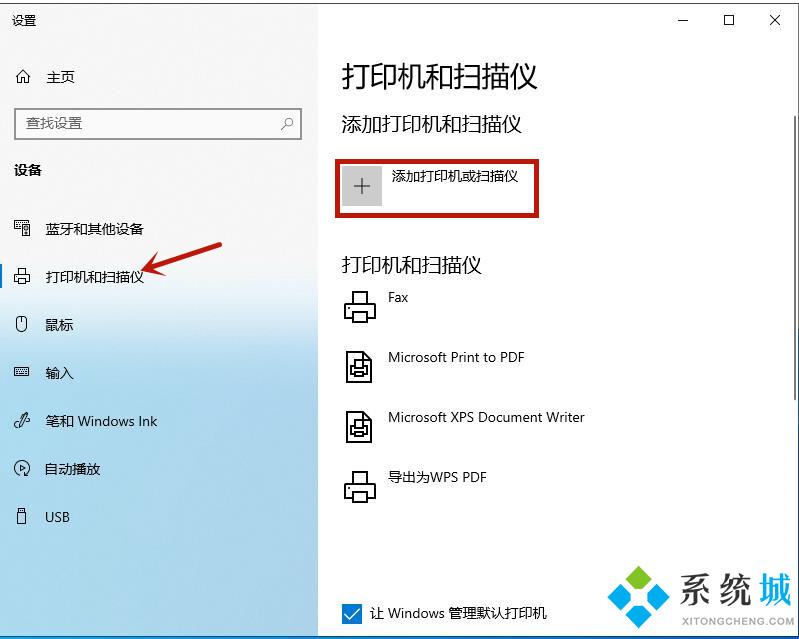
4.如果需要的打印机不在列表上,那么点击“我需要的打印机不在列表上”;
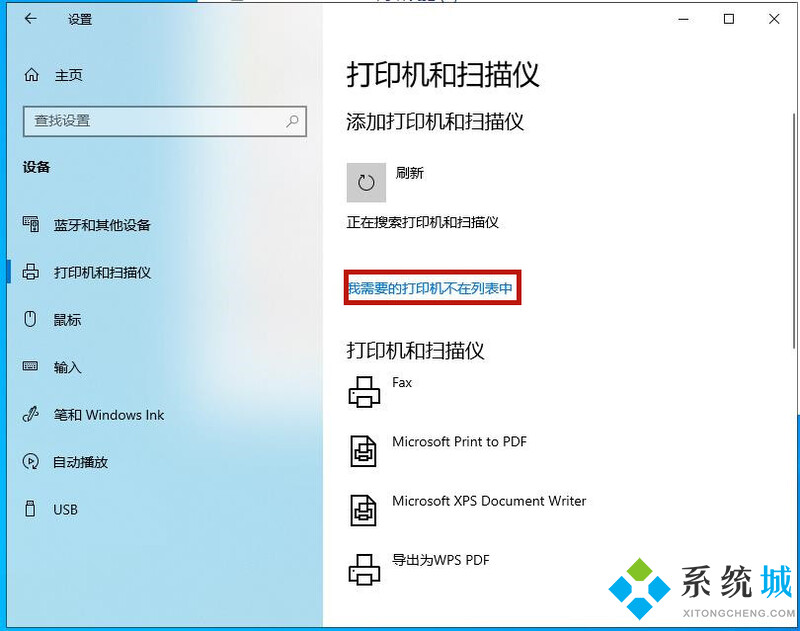
5.选择“按名称选择共享打印机”,接着点击“浏览”;
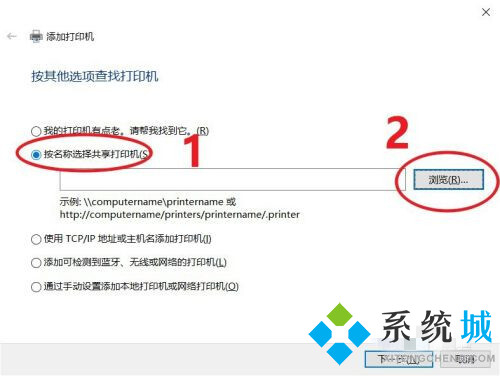
6.在地址栏上输入“\\并加上共享打印机所在目录”,按下回车,找到需要的打印机,点击“选择”即可;
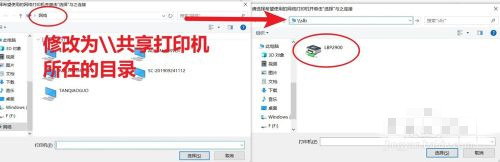
7.点击“下一步”,这个时候局域网共享打印机就成功连接上了;
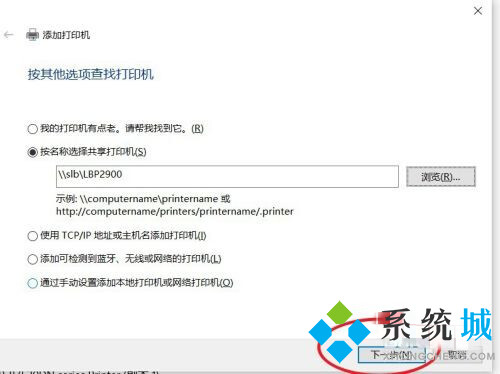
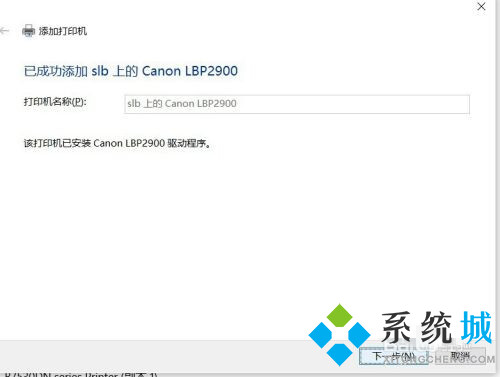
8.当然我们也可以手动进行添加,点击“通过手动设置添加本地打印机或者网络打印机”;
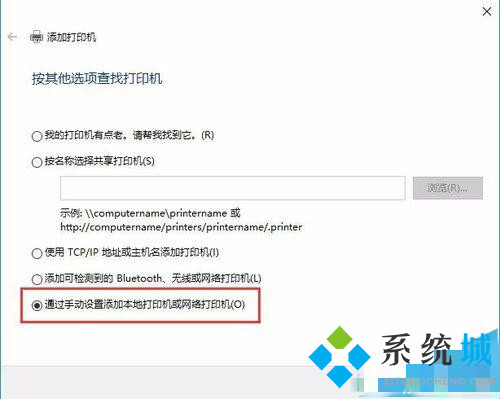
9.选择“创建新端口”,端口类型选择“Local Port”;
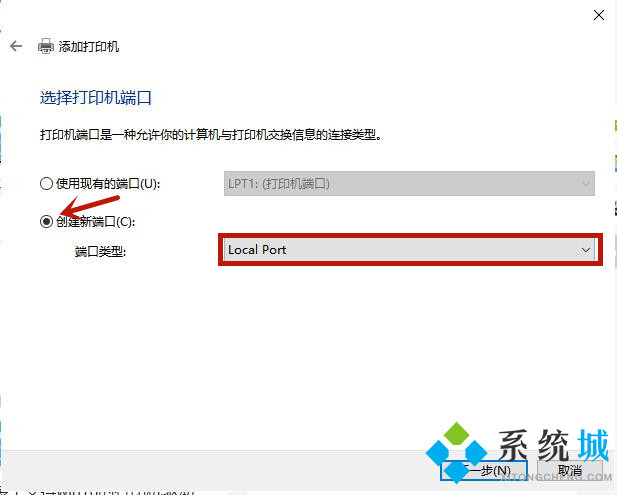
10.输入共享打印机的IP地址,点击“确定”;
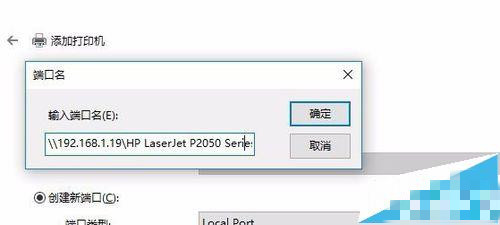
11.根据自己的打印机品牌,找到打印机型号,然后点下一步即可成功连接局域网共享打印机。
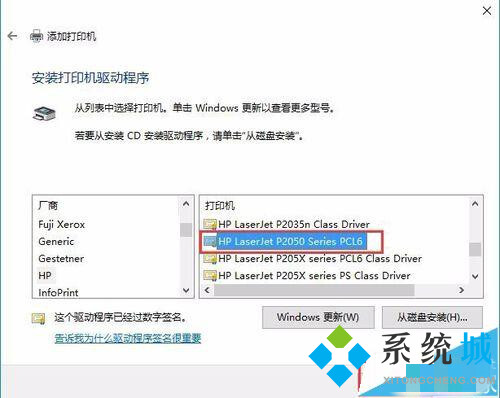
以上就是小编教给大家局域网共享打印机怎么连接的方法,希望能解决小伙伴的问题。
我告诉你msdn版权声明:以上内容作者已申请原创保护,未经允许不得转载,侵权必究!授权事宜、对本内容有异议或投诉,敬请联系网站管理员,我们将尽快回复您,谢谢合作!










