win10桌面黑屏只能看鼠标怎么办_桌面黑屏只有鼠标解决方法
相信许多安装windows10系统的用户都有遇到过开机进入桌面就黑屏了只能看见鼠标的情况,遇到这种情况怎么解决呢?这让大家很苦恼。下面我们就一起来看看win10系统进入桌面黑屏只能看见鼠标的解决方法。
桌面黑屏只看见鼠标的解决步骤:
1、电脑安装的是Windows10系统,今天开机时,电脑黑屏桌面上没有文字,只有一个鼠标符号(白色箭头)。
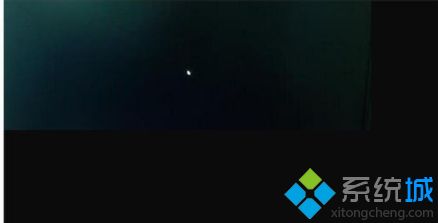
2、按下键盘上的Ctrl+Alt+Del组合键,点击:任务管理器;

3、在打开的任务管理器窗口,点击【文件】,在下拉菜单中点击【运行新任务(N)】,输入:Explorer.exe,点击【以系统管理权限创建此任务】打勾,再点击:确定,此时系统桌面图标应该已经恢复。
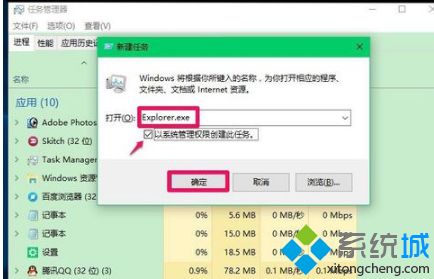
4、在桌面左下角的搜索栏中输入regedit命令,点击【regedit运行命令】,打开系统注册表编辑器;
注册表路径:
HKEY_Local_MACHINE\Software\Microsoft\Windows NT\CurrentVersion\Winlogon
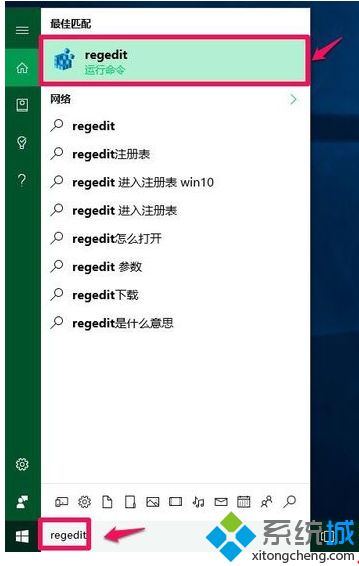
5、在打开的注册表编辑器窗口,依次展开:HKEY_Local_MACHINE\Software\Microsoft;
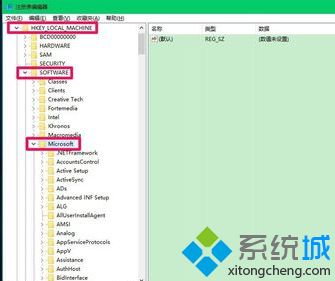
6、在Microsoft的展开项中再依次展开:Windows NT\CurrentVersion;
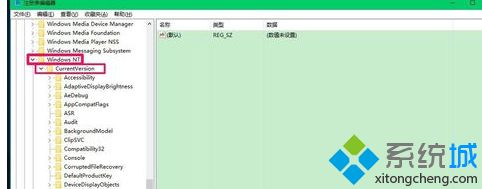
7、在CurrentVersion的展开项中找到:Winlogon,并左键单击:Winlogon;
8、在Winlogon对应的右侧窗口,找到Shell,左键双击Shell,如果Shell的数值数据为:explorer.exe,则是正确的,如果不是explorer.exe,则把Shell的数值数据更改为:explorer.exe(如还有其它字符,请删除),再点击:确定;
9、点击注册表编辑器左上角的【文件】,在下拉菜单中点击【退出】,退出注册表编辑器。
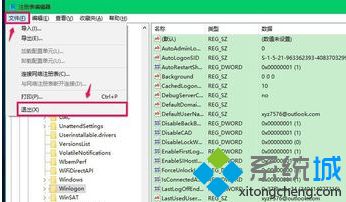
10、我们也可以制作一个注册表文件,添加到注册表中修改Shell数值数据。把下面的内容复制到记事本中:
Windows Registry Editor Version 5.00
[HKEY_LOCAL_MACHINE\SOFTWARE\Microsoft\Windows NT\CurrentVersion\Winlogon]
"Shell"="explorer.exe"
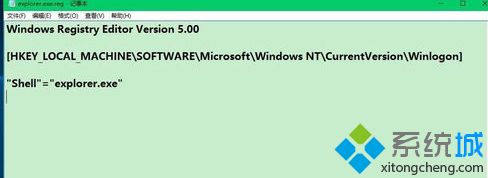
11、点击记事本左上角的【文件】,在下拉菜单中点击【另存为】;

12、在另存为窗口,我们点击【桌面】,在文件名(N)栏中输入explorer.exe.reg,再点击:保存;
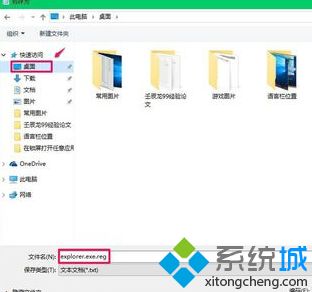
13、此时系统桌面上会显示一个【explorer.exe.reg】注册表文件图标,左键双击【explorer.exe.reg】注册表文件图标,弹出一个注册表编辑器对话框,点击:是;
14、点击【是】以后,紧接着再弹出一个注册表编辑器对话框,点击:确定;
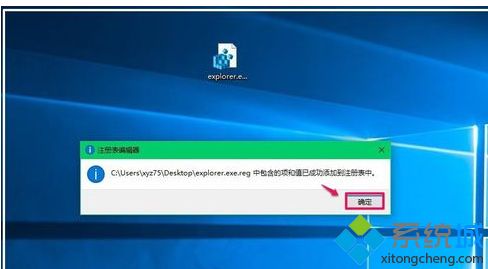
大家也可以查看Win10电脑桌面黑屏只有鼠标光标怎么办这篇教程来查看其他的方法。
以上就是win10桌面黑屏只能看见鼠标的解决方法,有遇到这种情况的用户可以根据以上步骤来操作,希望可以帮到大家。
我告诉你msdn版权声明:以上内容作者已申请原创保护,未经允许不得转载,侵权必究!授权事宜、对本内容有异议或投诉,敬请联系网站管理员,我们将尽快回复您,谢谢合作!










