win10检测不到第二个显示器怎么解决 win10外接显示器黑屏怎么办
有的朋友为了提高工作效率或者是为了可以一边玩游戏一边刷视频,会选择外接一个显示器来拓展第二个屏幕。但是有的朋友说他的win10系统电脑在连接了两个显示器后,却检测不到第二个显示器,屏幕是黑屏的状态。那我们该怎么办呢。下面小编就给大家说明一下解决win10检测不到第二个显示器,显示器黑屏的问题。
具体步骤如下:
方法一、更新驱动下程序
1.首先我们右键点击左下角的"开始"按钮,点击"设备管理器"选项;
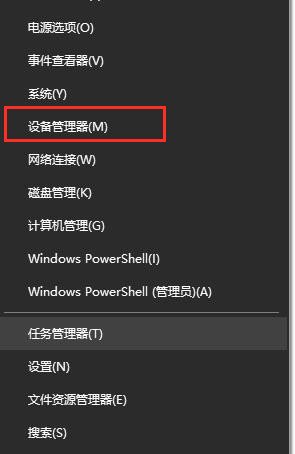
2.在"设备管理器"界面列表中找到"显示适配器",右键点击我们的"显卡选"项,点击"更新驱动程序";
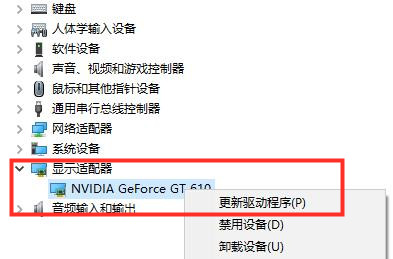
3.然后我们选择"自动搜索更新的驱动程序软件",等待更新完毕就可以了。
方法二、手动检测显示器
1.右键桌面左下角的开始按钮,选择设置选项;
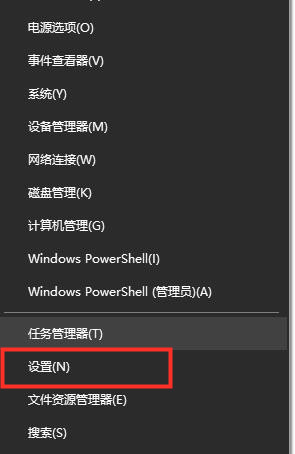
2.在显示设置中找"到多显示器设置"下的"检测",点击之后我们可以检测到一些比较旧的显示器,然后手动连接。
方法三、更换数据线
1.我们外接显示器时没有信号,屏幕黑屏也有可能是因为数据线的问题,我们可以将VGA数据线换成HDMI数据线尝试一下,而且VGA只能传输图像,HDMI能够传输图像和音频,所以大家有条件的话可以更换一下数据线来尝试是否可以解决这个问题。

HDIMI数据线
以上就是win10外接第二个显示器无法检测、显示黑屏的具体解决方法了,希望对各位小伙伴们有所帮助。
我告诉你msdn版权声明:以上内容作者已申请原创保护,未经允许不得转载,侵权必究!授权事宜、对本内容有异议或投诉,敬请联系网站管理员,我们将尽快回复您,谢谢合作!










