win10联想笔记本电脑wifi功能消失了怎么办
最近有win10联想笔记本用户在使用电脑的过程中发现自己电脑无法上网,wifi图标消失,无法使用相关功能。接下来就让小编来告诉大家解决win10联想笔记本电脑wifi功能消失了怎么办的方法,帮助大家重新连接上无线网络。
方法一、
1.使用键盘上的组合快捷键“Win+R”打开运行窗口;

2.在运行窗口中输入“services.msc”并点击确定进入;
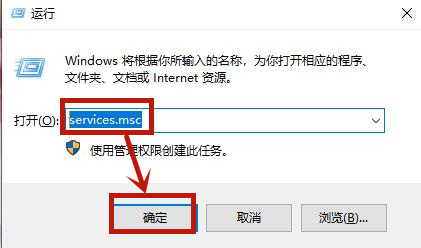
3.进入之后在右侧选项中找到“WLAN AutoConfig”然后鼠标右键点击再打开的菜单中点击“启动”即可;
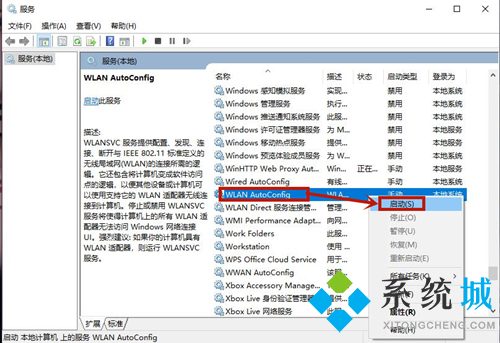
4.最后我们再重新点击网络图标,就可以看到WiFi功能了。
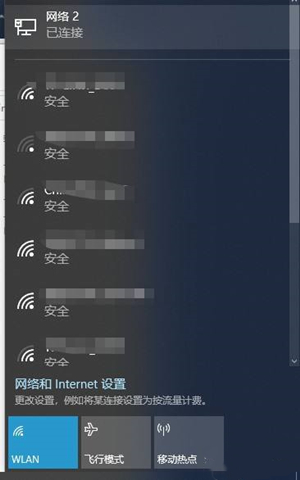
方法二、
1.鼠标左键点击桌面上的“开始”在打开的菜单中点击“设置”进入;
2.进入设置之后点击“网络与internet”进入;
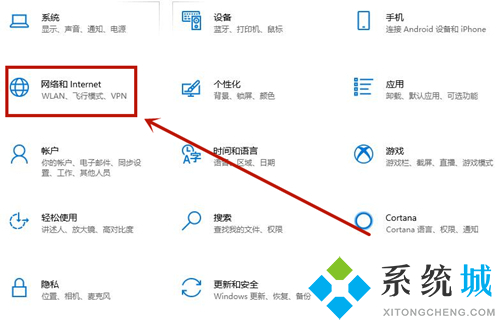
3.然后在页面中点击左侧的“WiFi”选项,并把右侧WiFi关闭状态打开即可;
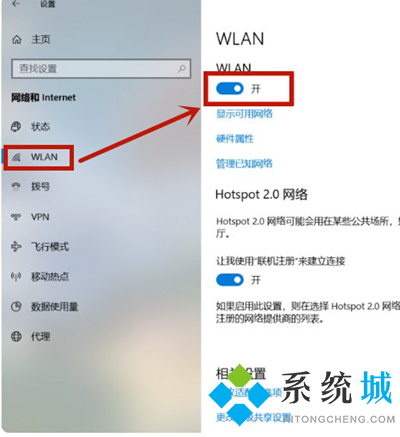
4.之后我们退出去点击网络图标就可以看到WiFi功能了。
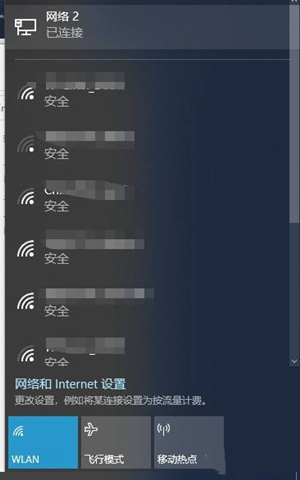
方法三、
1.鼠标右键点击桌面左下角的开始,在打开的菜单中点击“运行”进入;
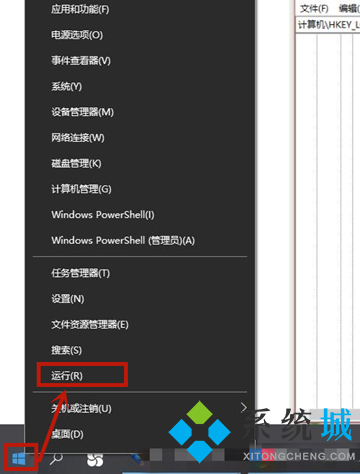
2.在运行窗口中输入“regedit”并点击确定;
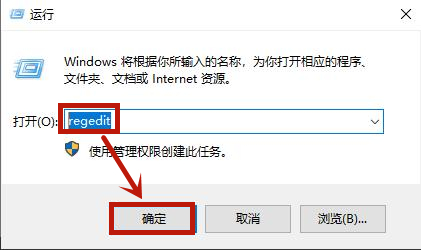
3.打开注册表编辑器之后依次点击“计算-HKEY_LOCAL_MACHINE-SYSTEM-CurrentControlSet-Services-Ndisuio”然后在右侧查看是否有“DisplayName”选项;
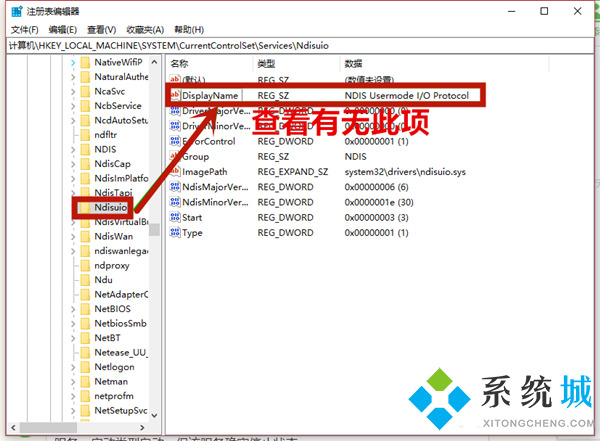
4.要是没有就在空白处鼠标右键点击“新建-字符串值”,然后重命名为“DisplayName”并双击打开,在打开的窗口中在下方数值数据中输入“NDIS Usermode I/O Protocol”并点击“确定”即可;
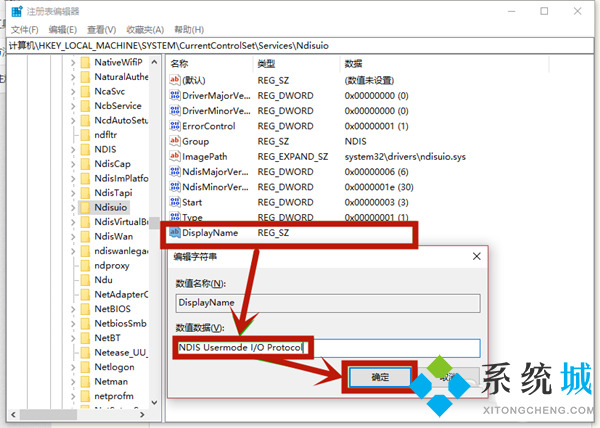
5.之后继续在右侧双击“start”选项,要是也没有同样新建DWORD值,将数值数据改为2并点击确定,并按下F5刷新即可;
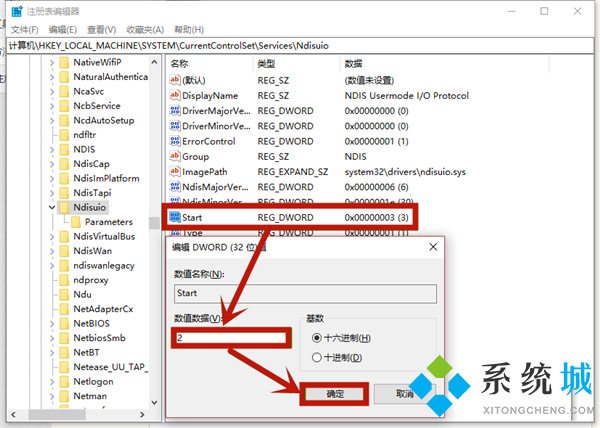
6.在鼠标右键点击桌面左下角“开始”在打开的菜单中点击进入“Windows PowerShell(管理员)”进入;
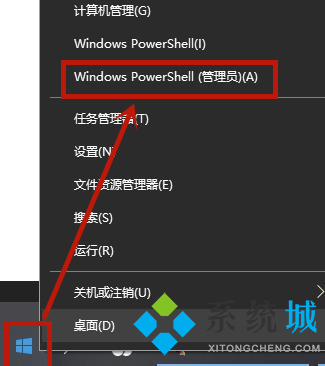
7.在里面输入“netsh winsock reset”并点击键盘“Enter”键,之后重启电脑即可。
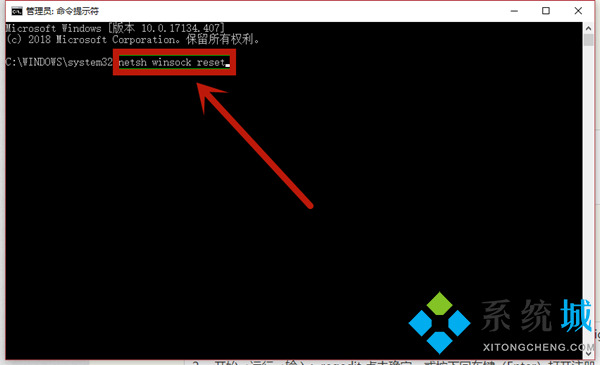
方法四、
1.更新电脑驱动 出现这种情况还有可能是因为硬件驱动没有更新导致的问题,使用360安全卫士或者鲁大师等第三方软件就可以完成对硬件的更新;
2.这里小编以360安全卫士为例,首先鼠标双击打开360安全卫士;
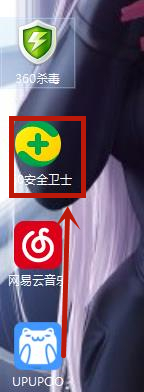
3.在页面中点击进入“驱动大师”;
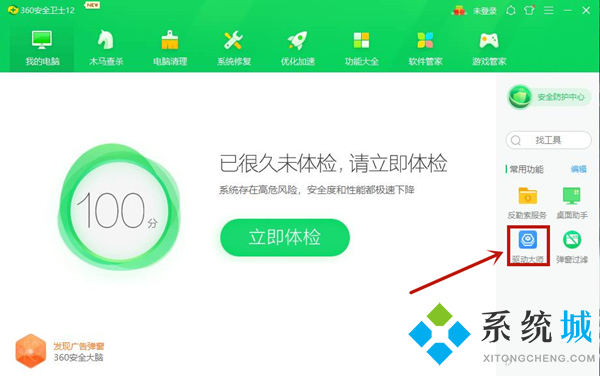
4.在新打开的页面中点击“驱动安装”并点击需要升级的驱动即可。
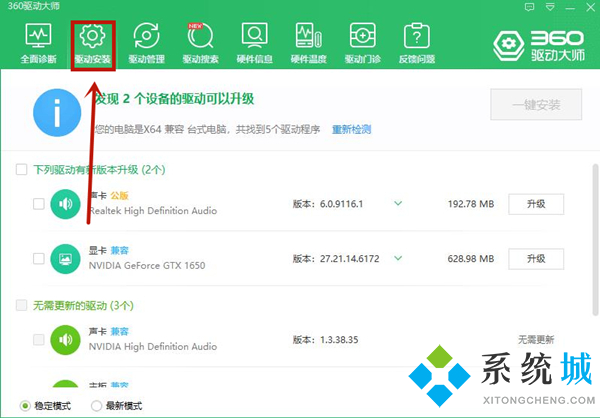
方法五、
1.可能是静电导致的,只需要释放静电即可;
2.拔掉电脑外接设备,关机,长按电源键30秒即可。
以上就是win10联想笔记本电脑wifi功能消失了怎么办的五种方法介绍,希望对大家有帮助。
我告诉你msdn版权声明:以上内容作者已申请原创保护,未经允许不得转载,侵权必究!授权事宜、对本内容有异议或投诉,敬请联系网站管理员,我们将尽快回复您,谢谢合作!










