jdk环境变量配置win10详细图文教程说明
jdk是使用java过程中必须使用到的软件。但是在下载以后还需要通过配置环境变量才能顺利运行。今天给大家带来详细的图文教程来解决win10系统下jdk环境变量配置的操作问题。
整个环节需要配置3个环境变量,小编接下来讲给大家一一说明。
一、JAVA_HOME
直接使用win+e打开电脑资源管理器,鼠标右键此电脑,打开属性
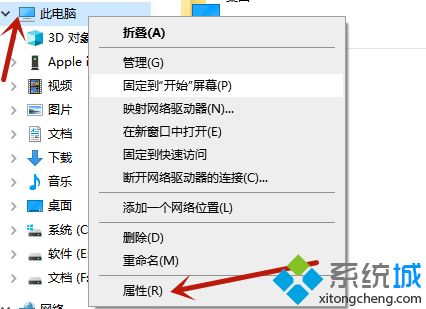
之后选择窗口左侧的高级系统设置
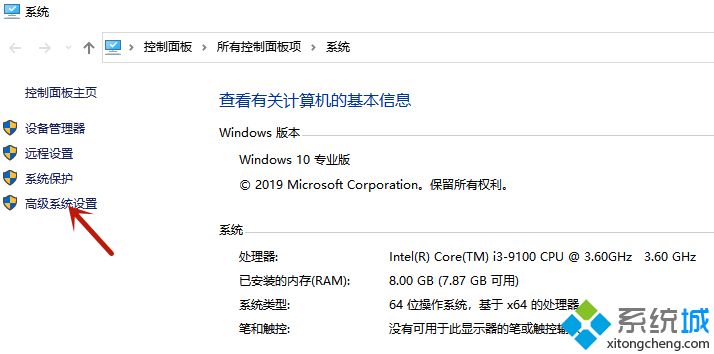
在新弹出的高级窗口里面点击环境变量
之后点击下方的新建按钮,
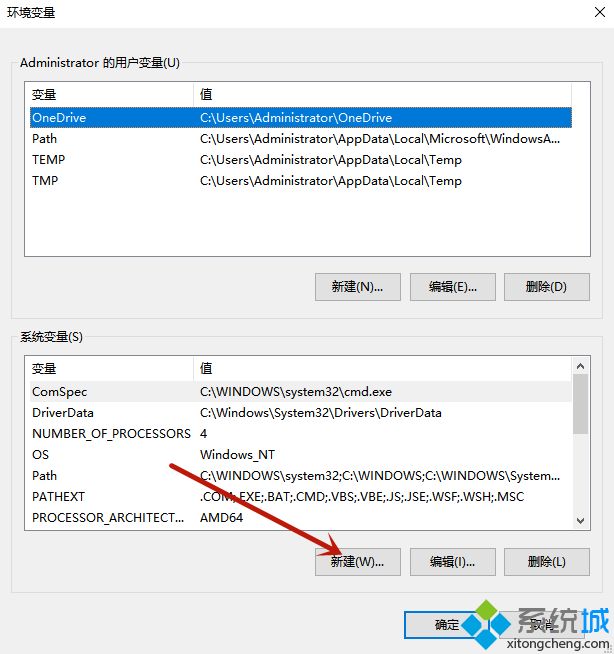
变量名设置为:JAVA_HOM
变量值则是jdk的安装路径,
我这里设置的是D:\java\jdk1.8.0_171
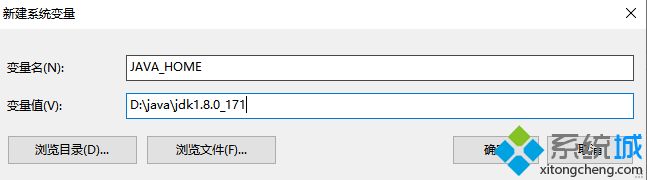
点击确定,第一个环境变量就完成设置了。
二、PATH
在完成第一步的变量配置以后,我们会在系统变量里注意到多了一个path的变量,要注意的是系统原来就有path,我们接下来要修改的path是值那里显示包含java的那个
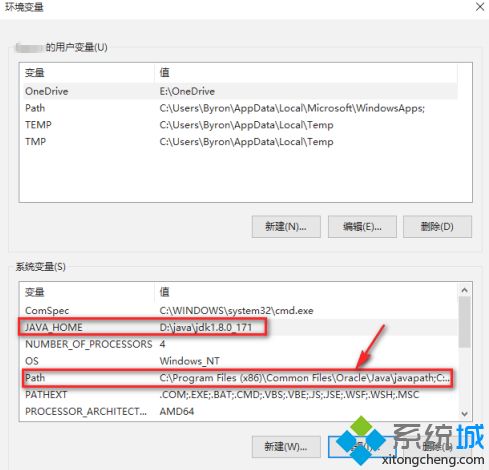
在选中path以后点击编辑会出来下图的页面,直接在这个页面中点击新建,输入新的变量值
%JAVA_HOME%\bin
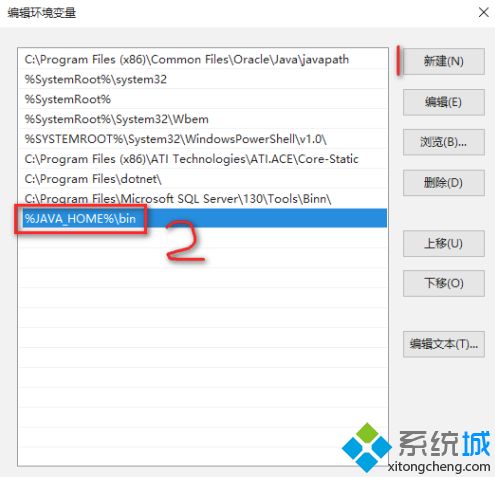
之后点击确定就可以了。
三、CLASSPATH
在完成前两步的变量以后,在系统变量中再次新建一个,变量名为CLASSPATH,变量值为
.;%JAVA_HOME%\lib;%JAVA_HOME%\lib\tool.jar
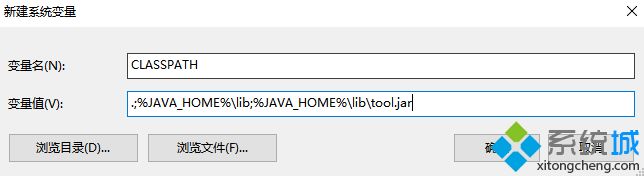
之后重新进入之前的path变量的编辑页面中,新建
%CLASSPATH%
这就完成了3个变量的全部设置过程。
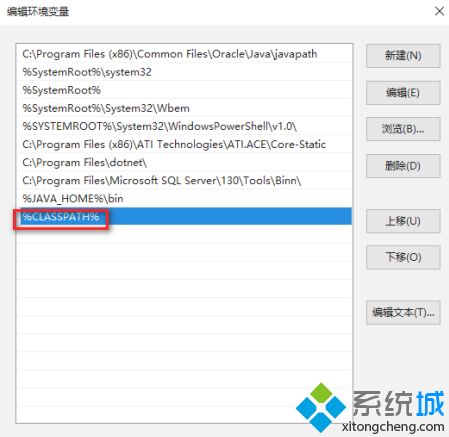
之后使用win+r打开运行功能。输入cmd
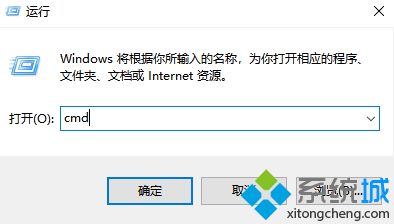
之后在CMD窗口输入:java,出现以下图片
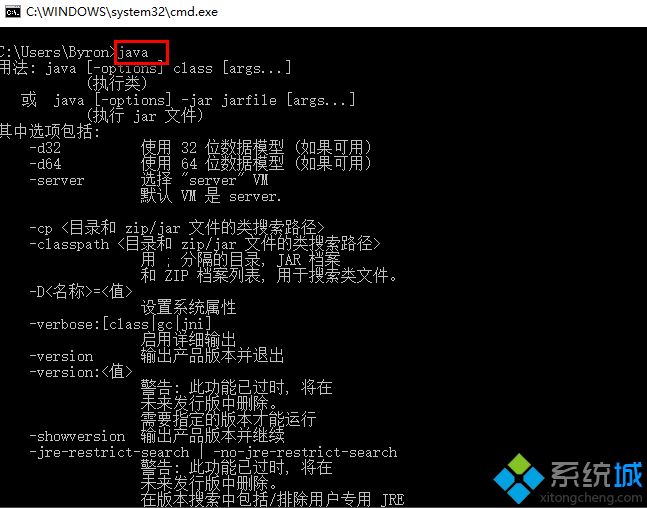
在CMD窗口输入:javac,出现以下图片
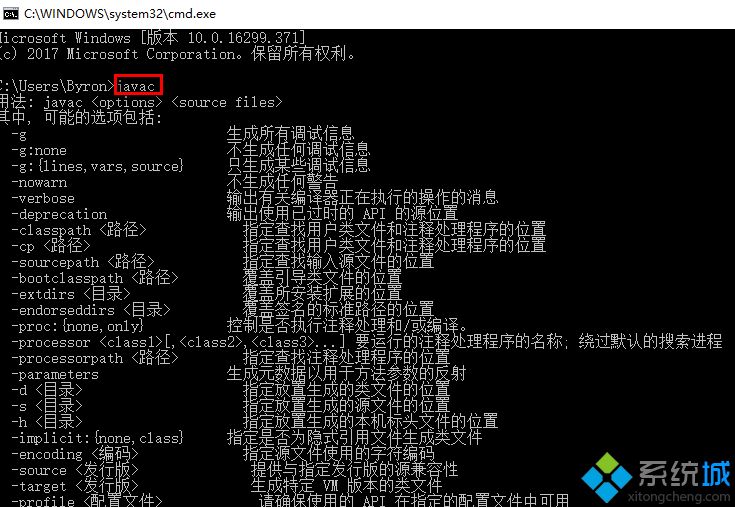
如果两张图片显示都无误,就说明变量设置成功。如果提示不一样,就说明设置,请按照步骤重新检查自己的路径设置。
总结
以上就是win10系统下jdk环境变量配置的详细图文教程了,希望对各位朋友们有所帮助。
我告诉你msdn版权声明:以上内容作者已申请原创保护,未经允许不得转载,侵权必究!授权事宜、对本内容有异议或投诉,敬请联系网站管理员,我们将尽快回复您,谢谢合作!










