win10电脑锁屏快捷键是哪个 win10电脑锁屏快捷设置教程
相信大家都遇到过遇到急事要离开,但是来不及关闭电脑的情况,很容易泄露我们的隐私和重要资料,那这时候我们就可以使用win10系统的锁屏快捷键,那么今天小编就给大家分享win10电脑锁屏快捷键是哪个 Win10电脑锁屏快捷键设置的详细教程。
具体步骤如下:
1.Win10系统的锁屏快捷键是键盘上的"win+L"键,当然我们也可以自己创建一个锁屏的快捷方式,自己来设置win10锁屏快捷键;
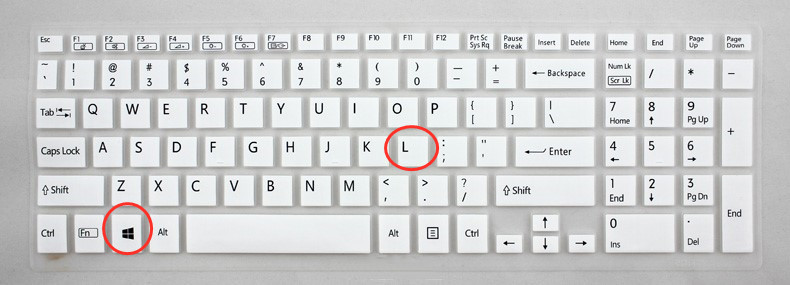
2.首先我们在win10电脑桌面空白处单击右键,"新建"一个"快捷方式";
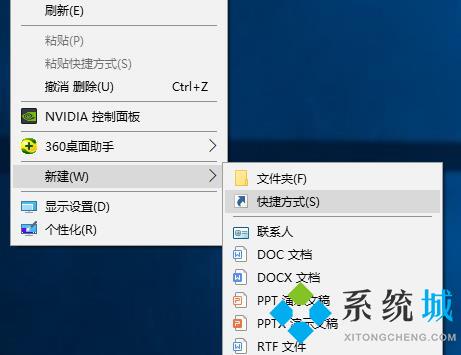
3.在"创建快捷方式"页面中"请键入对象的位置"栏中输入"rundll32.exe user32.dll,LockWorkStation",点击"下一步";
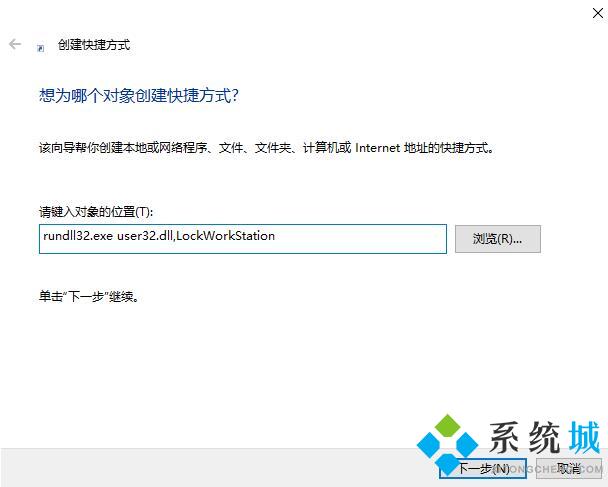
4.将该快捷方式名称设置为"快速锁屏";
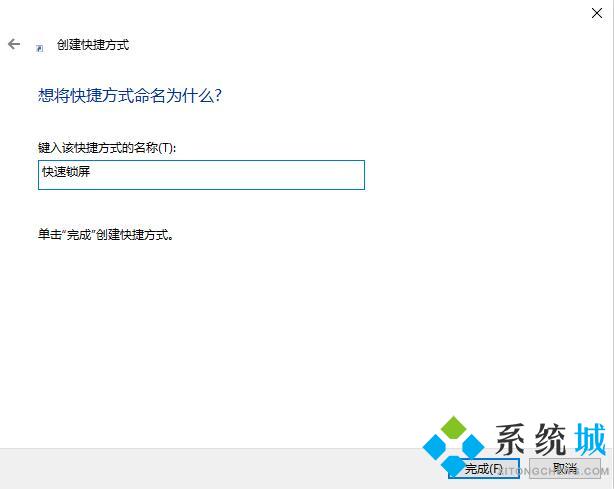
5.这样我们桌面上就会有一个"快速锁屏"的快捷方式,我们对其右键点击打开"属性";
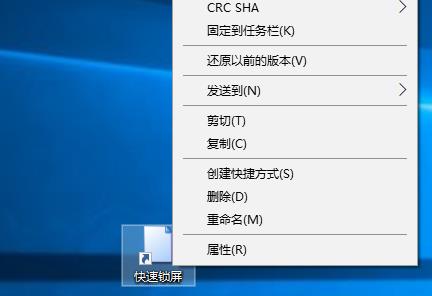
6.在"属性"界面我们可以对win10快速锁屏的快捷键进行设置,小编这里设置的是"F9",只要小编按下"F9"电脑就会自动锁屏。
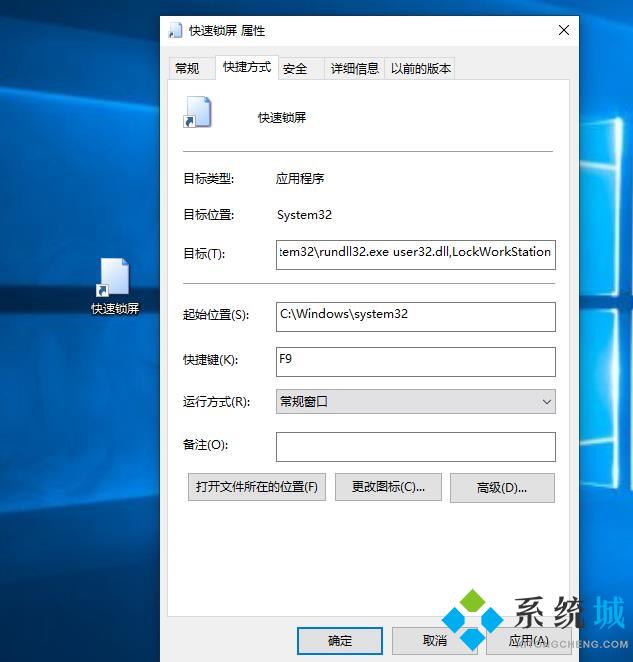
以上就是Win10系统电脑锁屏快捷键设置的教程,我们以后想要锁屏直接按下win+L的快捷键或者我们按下我们自己设置的快捷键就可以了,非常方便,希望能给大家带来帮助。
相关教程:锁屏快捷键怎么设置我告诉你msdn版权声明:以上内容作者已申请原创保护,未经允许不得转载,侵权必究!授权事宜、对本内容有异议或投诉,敬请联系网站管理员,我们将尽快回复您,谢谢合作!










