win10系统怎么配置JDK win10配置JDK详细方法教程
有些朋友会在WIN10系统电脑上面做关于JAVA的开发,那这样的话就需要在WIN10系统上配置JDK环境,那么今天小编就给大家分享一下如何在Win10系统电脑上配置JDK,请看下面的具体教程。
具体教程如下:
1.首先我们点击左下角"开始"按钮,打开"开始"菜单;
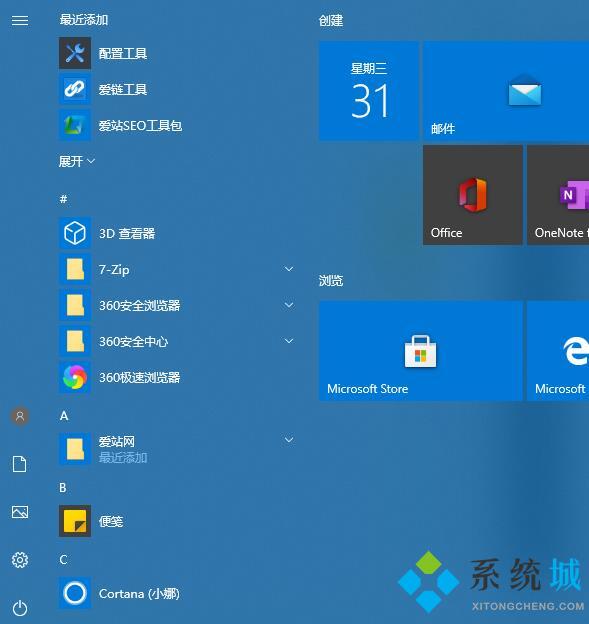
2.然后我们直接输入"编辑系统环境变量",点击"打开";
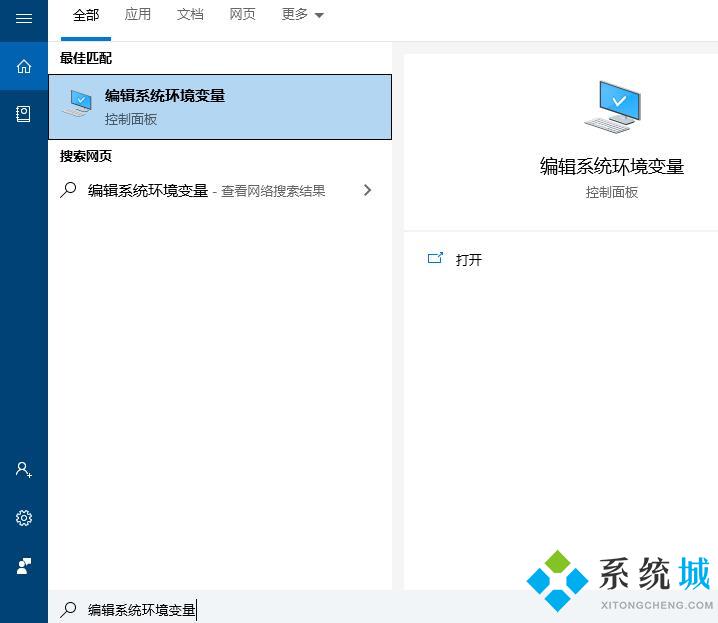
3.然后我们点击"高级"页下的"环境变量";
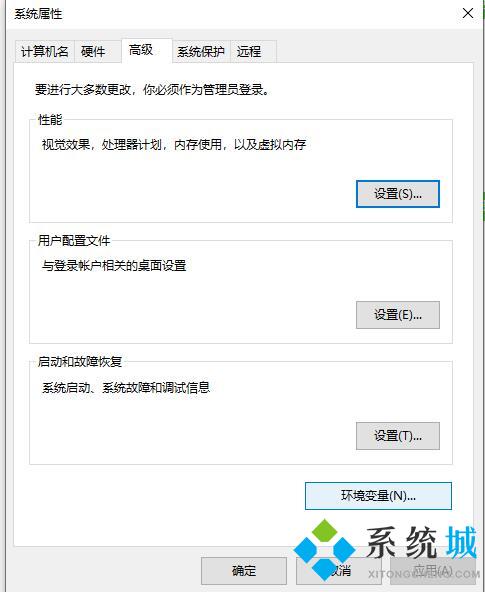
4.点击下方"新建",我们需要新建一个"系统环境变量";
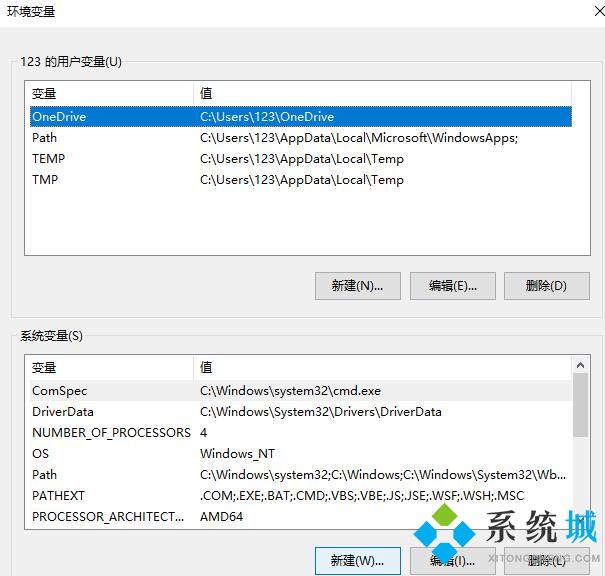
5.变量名输入"JAVA_HOME",变量值为"C:\Program Files\Java\jdk1.7.0_67"。因为小编的JDK安装在"C:\Program Files\Java"这个目录,所以也是系统默认目录;
6.接着我们再新建一个"环境变量",变量名为"CLASSPATH",变量值为".;%JAVA_HOME%\lib;%JAVA_HOME%\lib\tools.jar";
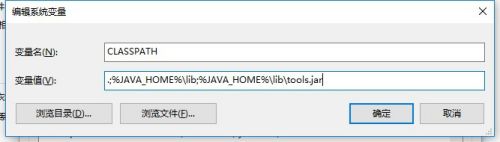
7.在"系统变量"下找到"PATH";
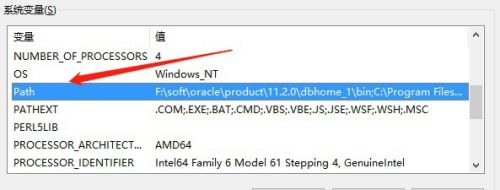
8.下面我们点击右侧"新建",将刚才创建的"JAVA_HOME"添加进去,格式为"%JAVA_HOME%\bin";
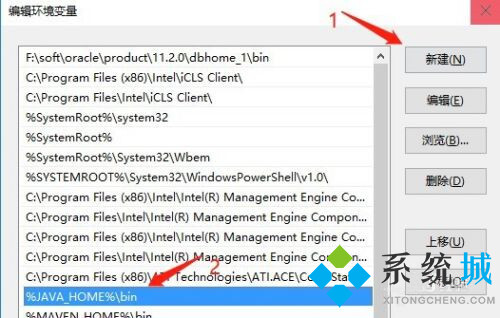
9.这样我们就完成了,下面我们按下键盘上的"win+r"打开"运行"窗口,输入"cmd";
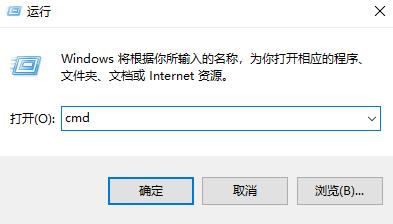
10.我们在"cmd窗口"中输入"java",如果像下图一样显示版本信息,那我们就配置成功了。
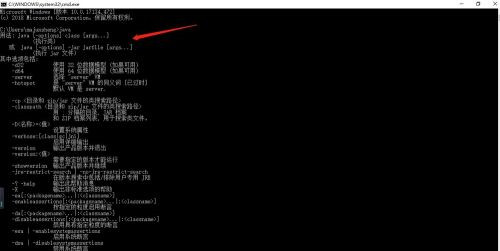
以上就是win10系统电脑上配置JDK的详细方法教程,希望能给JAVA开发工作的朋友带来帮助。
相关教程:windows7配置jdk我告诉你msdn版权声明:以上内容作者已申请原创保护,未经允许不得转载,侵权必究!授权事宜、对本内容有异议或投诉,敬请联系网站管理员,我们将尽快回复您,谢谢合作!










