Win10控制面板在哪里 win10控制面板怎么调出来详细图文教程
大家在使用win10系统电脑的时候,有时候需要更改电脑设置时需要打开win10控制面板。但是有的朋友不知道怎么打开,今天小编就给大家分享win10控制面板在哪里 win10控制面板怎么跳出来详细图文教程。
方法一、
1.我们点击左下角"开始"按钮打开"菜单栏";
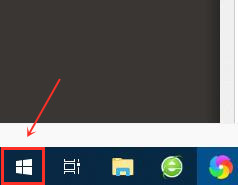
2.直接输入"控制面板",我们可以上方出现了"控制面板"选项,我们直接点击打开即可;
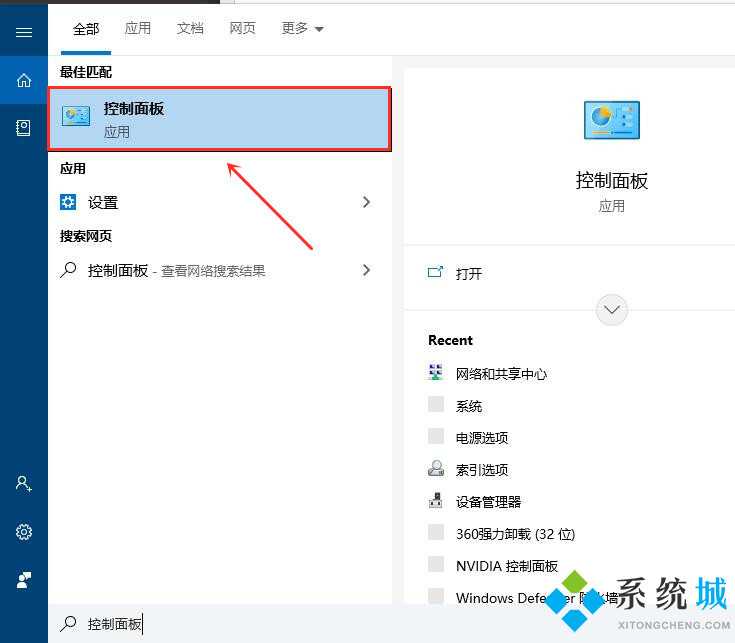
3.利用Win10"菜单栏"的"搜索功能"我们就可以找到并进入win10"控制面板"。
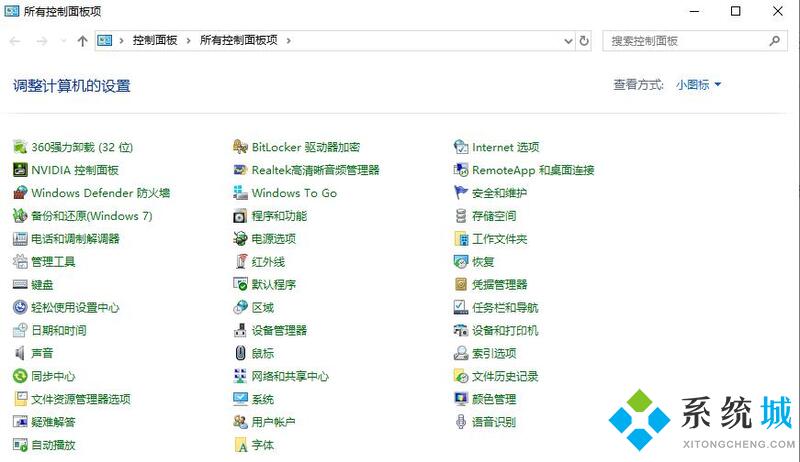
方法二、
1.右键点击桌面上的"此电脑"图标,点击"属性"进入;
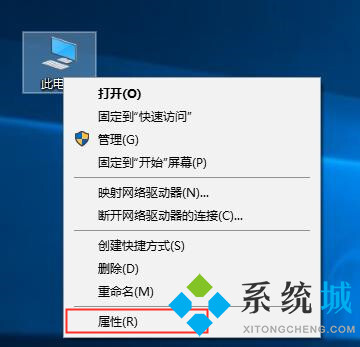
2.在Win10"系统"界面我们可以看到左上角的"控制面板主页"选项,单击打开;
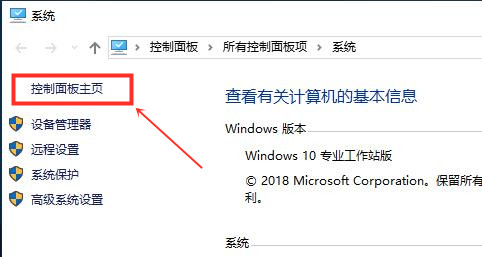
3.这样我们就进入了Win10的"控制面板"。
方法三、
1.我们点击左下角"开始"按钮打开"菜单栏";
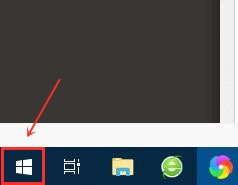
2.在左侧应用列表中,我们下来找到"Windows系统",点击展开就可以看到控制面板选项;
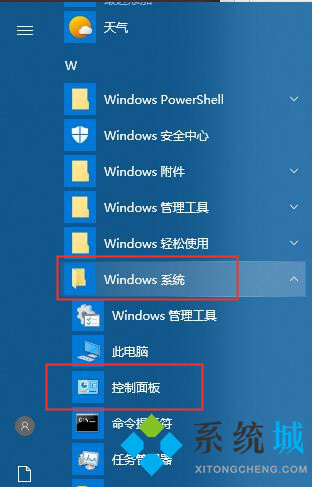
3.点击打开即可。
方法四、
1.我们按下键盘上的"win"键+键盘右上角的"Pause Break键进入系统界面;
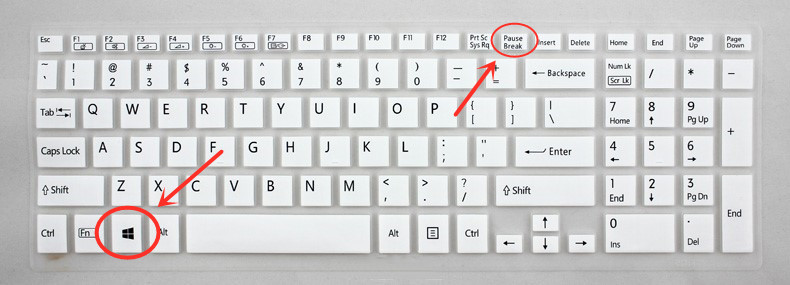
2.点击系统界面左上角的"控制面板主页"就能进入控制面板。
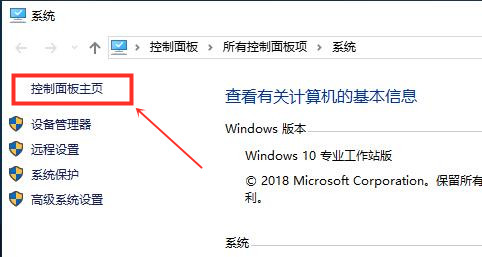
方法五、
1.首先按下键盘上的"Win"+"r"键打开"运行窗口;
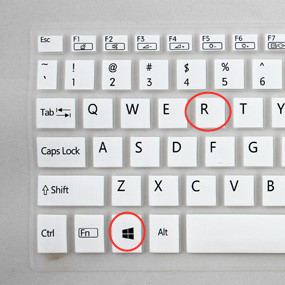
2.输入control后按下回车;
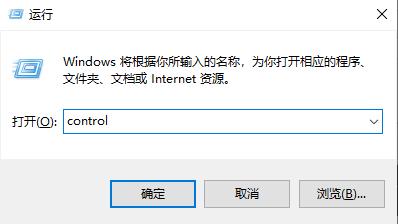
3.这样我们就直接打开了"控制面板"。
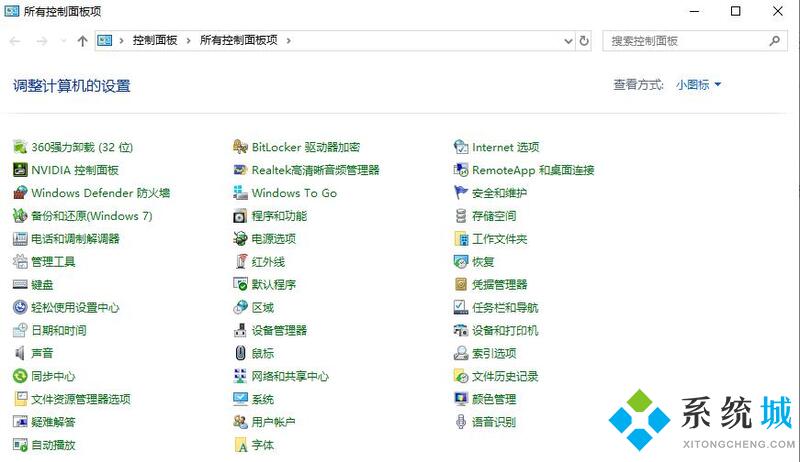
以上就是几种win10控制面板在哪里以及Win10控制面板怎么调出来的详细教程分享,非常的方便,只要一两个简单的步骤就可以打开。希望这篇文章能给大家带来帮助。
相关教程:win7系统控制面板在哪我告诉你msdn版权声明:以上内容作者已申请原创保护,未经允许不得转载,侵权必究!授权事宜、对本内容有异议或投诉,敬请联系网站管理员,我们将尽快回复您,谢谢合作!










