win10邮件怎么用Win10邮件使用方法教程
有很多朋友需要用电脑办公,可能要在电脑上收发邮件,但是每次需要打开网站登陆邮箱,很不节约时间。今天小编就教大家win10自带邮件功能怎么使用。
具体步骤如下:
1.首先我们点击左下角"开始"菜单,可以在"菜单栏"里有一个邮件功能的图标,点击打开;
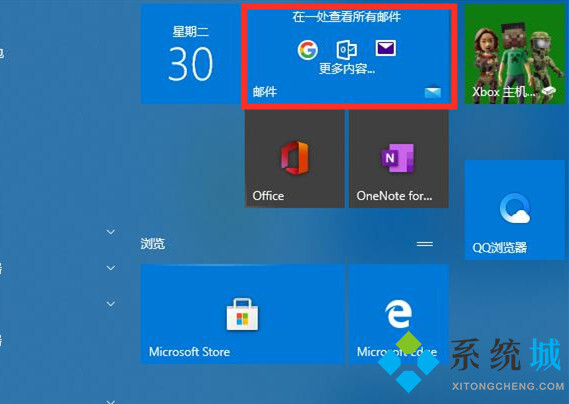
2.这时需要我们添加账户,大家可以根据自己所有的账户来选择,如果没有上面选项的邮箱,那就选择"其他账户";
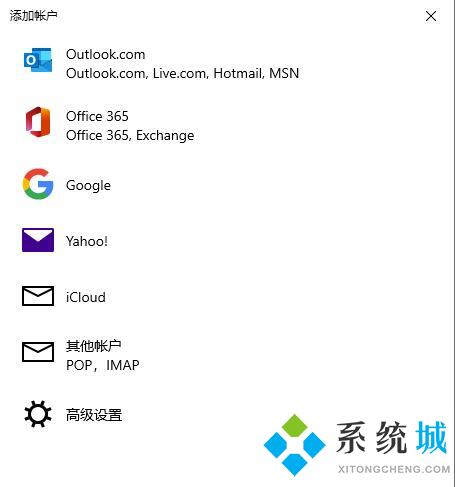
3.我们填写好自己的"邮箱地址"和"名称",再输入"密码";
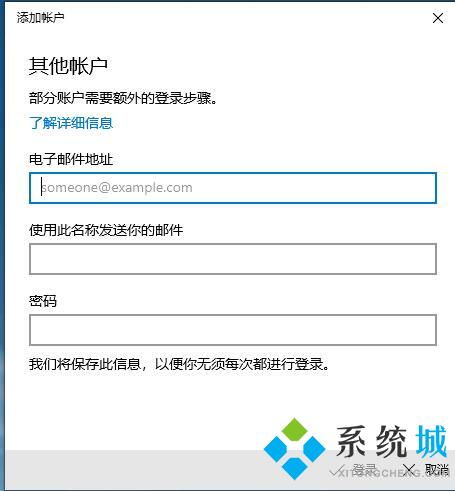
4.设置好后我们就可以进入邮件功能;
5.点击左侧"+"图标就可以编写发送邮件;
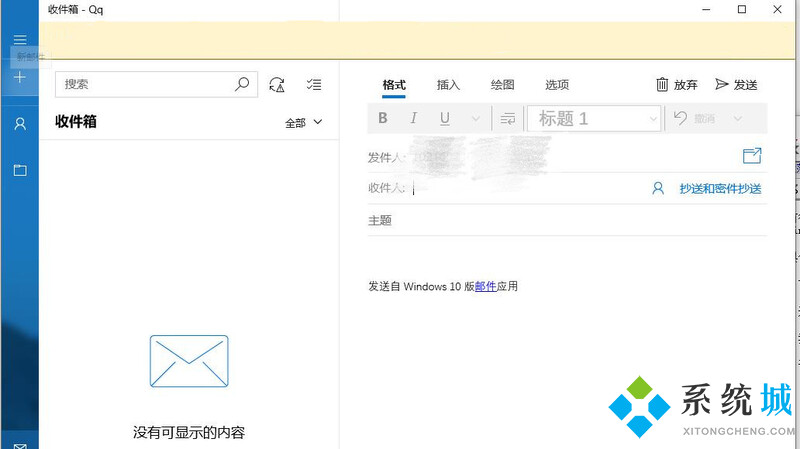
6.点击左侧第一个"展开"图标,选择"账户选项";
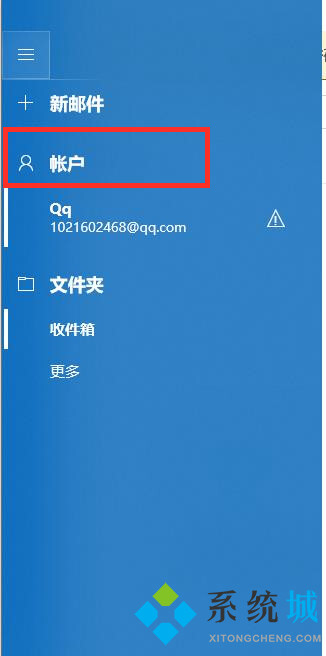
7.在"管理账户"选项中我们可以再添加账户,方便了有多个邮箱的朋友。
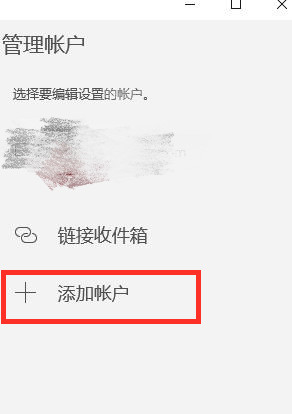
以上就是Win10邮件功能怎么用的详细教程,学会了使用win10自带的邮件功能能让大家在办公收发邮件时更加方便,不用每次登陆网站浪费时间了,希望能给各位带来帮助。
我告诉你msdn版权声明:以上内容作者已申请原创保护,未经允许不得转载,侵权必究!授权事宜、对本内容有异议或投诉,敬请联系网站管理员,我们将尽快回复您,谢谢合作!










