win10系统电脑显示文件后缀名怎么设置 win10系统电脑显示文件后缀名详细教程
大家平时在使用WIN10系统电脑的时候有时候需要查看文件的后缀名,但是需要打开文件属性才能查看后缀名,非常麻烦,今天小编就教大家win10系统怎么在文件名后显示文件后缀名,请看详细教程。
具体步骤如下:
1.首先我们打开在"我的电脑",点击上方"文件"选项;
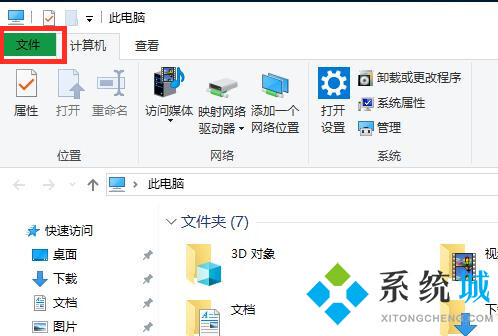
2.在"文件"选项中点击"更改文件夹和搜索选项";
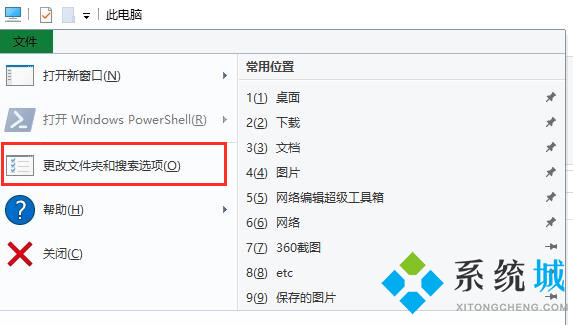
3.在"文件夹选项"页面中切换到"查看"选项卡;
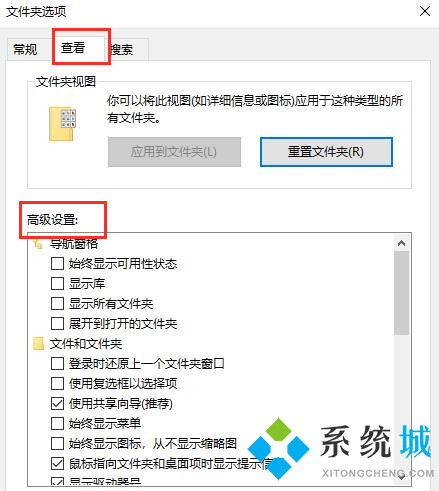
4.在下方"高级设置"中找到"隐藏已知文件类型的拓展名"选项;
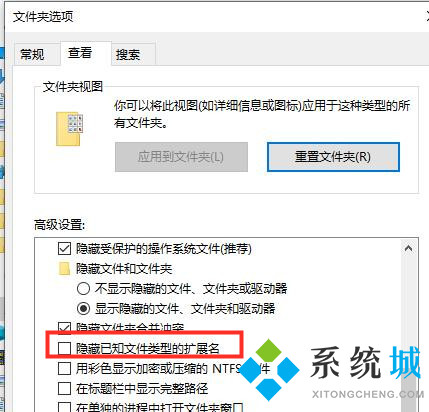
5.将"隐藏已知文件类型的拓展名"取消勾选,然后我们点击"应用",关闭页面;
6.现在我们就可以看到文件名称后会显示文件后缀名。
以上就是WIN10系统显示后缀的设置教程,这样让我们在查看文件后缀名时非常方便,这样我们就不用打开文件属性查看了,希望对大家带来帮助。
相关教程:xp系统显示文件后缀名我告诉你msdn版权声明:以上内容作者已申请原创保护,未经允许不得转载,侵权必究!授权事宜、对本内容有异议或投诉,敬请联系网站管理员,我们将尽快回复您,谢谢合作!










