Win10电脑怎么清理垃圾 win10电脑设置一键清理垃圾详细教程
大家有没有遇到电脑里有很多垃圾文件,但是又不想下载第三方软件来清理垃圾文件,那该怎么办呢?今天小编就教大家怎么在win10系统上创建一个一键清理win10系统垃圾文件小程序。
具体步骤如下:
1.在桌面上空白处右键新建一个文本文档;
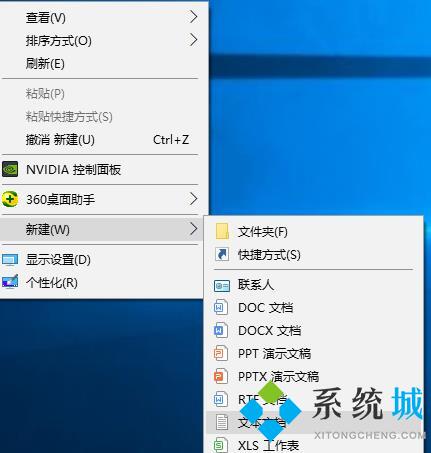
2.打开这个文本文档,将下列代码复制进去:
@echo off
echo 正在清除系统垃圾文件,请稍等。。。。。。
del /f /s /q %systemdrive%\*.tmp
del /f /s /q %systemdrive%\*._mp
del /f /s /q %systemdrive%\*.log
del /f /s /q %systemdrive%\*.gid
del /f /s /q %systemdrive%\*.chk
del /f /s /q %systemdrive%\*.old
del /f /s /q %systemdrive%\recycled\*.*
del /f /s /q %windir%\*.bak
del /f /s /q %windir%\prefetch\*.*
rd /s /q %windir%\temp & md %windir%\temp
del /f /q %userprofile%\cookies\*.*
del /f /q %userprofile%\recent\*.*
del /f /s /q “%userprofile%\Local Settings\Temporary Internet Files\*.*”
del /f /s /q “%userprofile%\Local Settings\Temp\*.*”
del /f /s /q “%userprofile%\recent\*.*”
echo 清除系统LJ完成!
echo. & pause
3.接着"保存",关闭之后将这个文本文档名字改为"一键清理",后缀名改为"bat";

4.然后我们右键选择"以管理员身份运行";
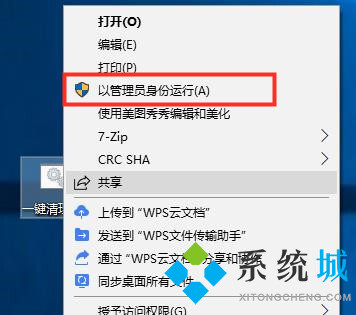
5.接着这个程序就会自动清理电脑中的垃圾文件了。
以上就是win10电脑怎么清理的具体教程,大家可以尝试一下非常简单,希望能给大家带来帮助。
相关教程:win10清理系统垃圾我告诉你msdn版权声明:以上内容作者已申请原创保护,未经允许不得转载,侵权必究!授权事宜、对本内容有异议或投诉,敬请联系网站管理员,我们将尽快回复您,谢谢合作!










