win10系统怎么关闭电脑弹窗广告 如何设置轻松关闭电脑弹窗广告
大家平时在使用电脑时,肯定被各种弹窗广告打扰过,但是关闭了下次还是会弹出来,让人很烦,那么怎么关闭电脑弹窗广告呢,有没有永久关闭的方法?小编下面以win10系统为例教大家几种关闭弹窗广告的方法。
方法一、
1.大家在遇到有弹窗广告出现时,先别急着关闭,我们先打开win10"任务管理器",可以点击"菜单"栏,输入"任务管理器",点击打开;
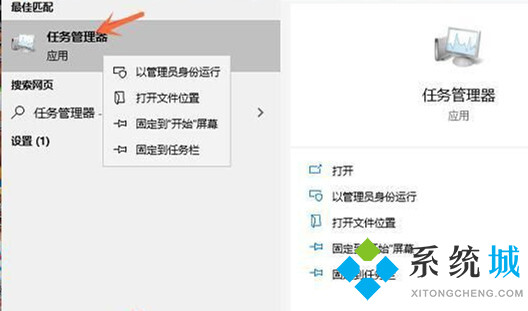
2.点击"进程"页,找到与弹窗广告名称对应的应用,右键点击选择打开文件所在的位置;
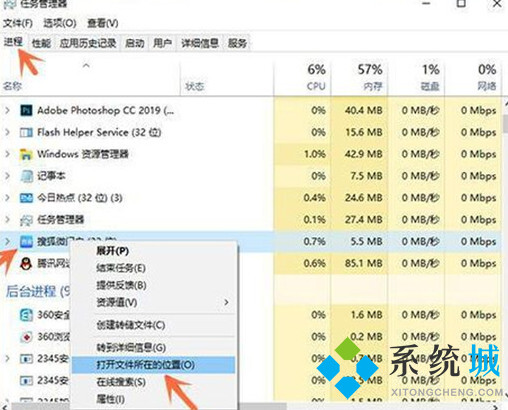
3.进入到弹窗广告文件所在位置后,将弹窗广告文件的后缀名改为".bak";
4.在文件夹下新建一个文本文档,重命名为成和弹窗广告的一样的名称,再将后缀名改为".exe";
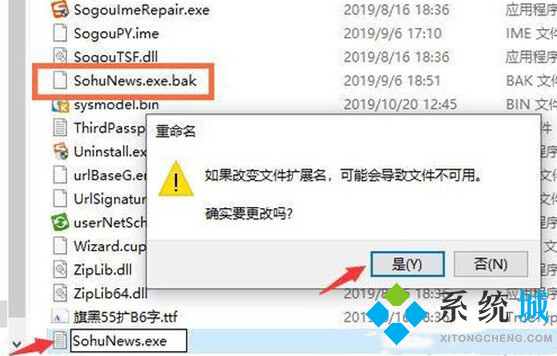
5.完成了之后这个弹窗广告就再也不会弹出了,而且我们还创造了一个假的弹窗广告程序,但是根本不会生效。
方法二、
1.右键点击左下角"开始"按钮,选择"计算机管理"进入;
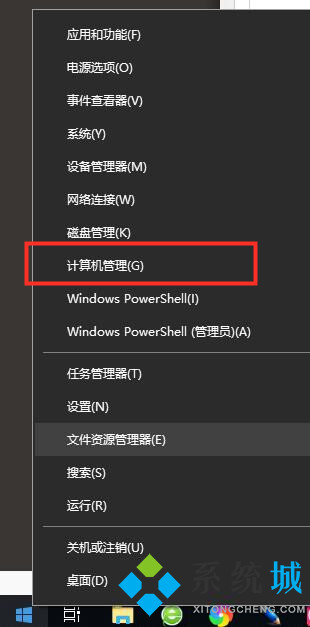
2.进入到win10"计算机管理-系统工具-任务计划程序-任务计划程序库"中;
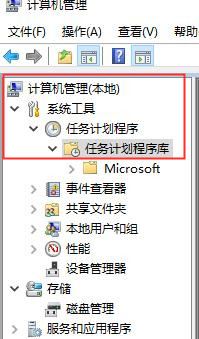
3.将右侧列表中的文件状态全部改为"禁用";
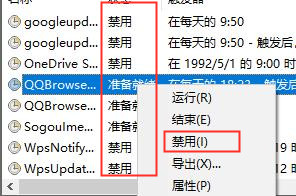
4.完成后重启电脑,win10关闭电脑弹窗广告就设置好了。
大家也可以使用第三方软件来拦截弹窗广告,小编这里推荐拦截网页广告软件有哪些 网站广告拦截软件推荐。
以上就是永久关闭电脑弹窗广告的解决方法,希望能帮助大家解决电脑弹窗广告的问题。
我告诉你msdn版权声明:以上内容作者已申请原创保护,未经允许不得转载,侵权必究!授权事宜、对本内容有异议或投诉,敬请联系网站管理员,我们将尽快回复您,谢谢合作!










