win10怎么设置更改系统字体 win10设置更改系统字体教程
可能有朋友想对win10系统的字体进行更改,但是不知道怎么设置,其实win10系统有很多自带的字体,今天小编就教大家如何更改Win10系统字体。
更改系统字体具体步骤如下
1.在电脑桌面空白处右键点击"个性化";
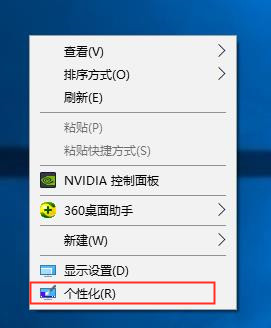
2.点击左侧"字体"栏,搜索想要设置的字体,点击进入可以看到字体文件名;
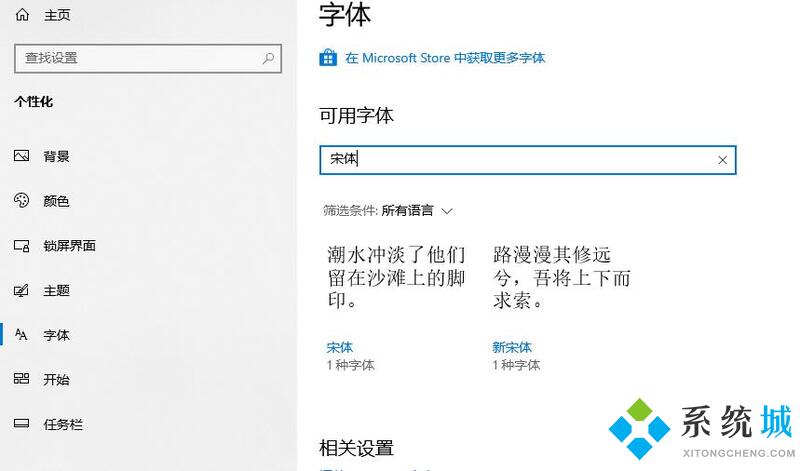
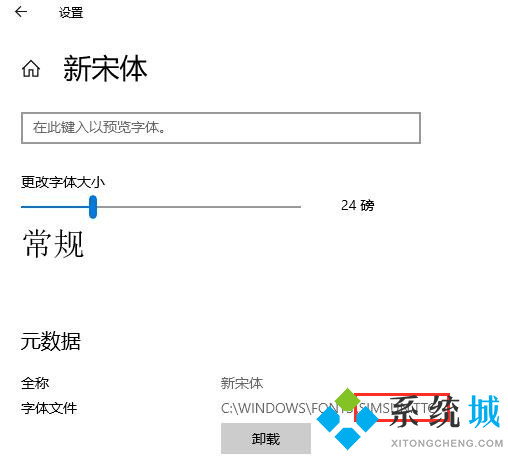
3.按下"win"+"r"打开"运行"窗口,输入"regedit"并回车;
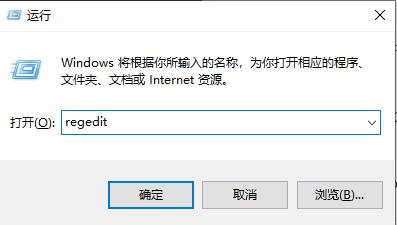
4.次打开"HKEY_LOCAL_MACHINE\SOFTWARE\Microsoft\WindowsNT\CurrentVersion\Fonts";
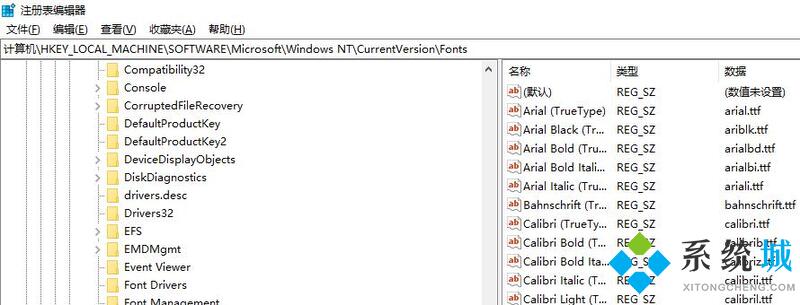
5.右侧找到"Microsoft YaHei & Microsoft YaHei UI",双击打开;
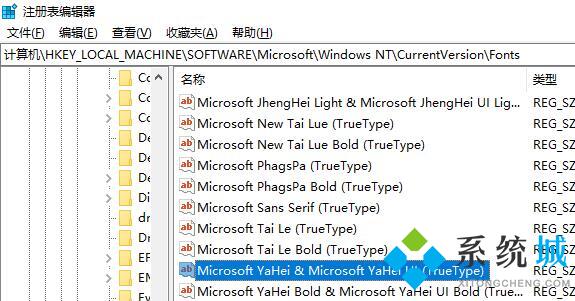
6.将"数值数据"设置为你想要改成的字体的文件名;
7.再找到"Microsoft YaHei Bold & Microsoft YaHei UI Bold(TrueType)",也将数值数据改为字体文件名;
8.修改完成后我们重启电脑,再打开时我们的文字就更改了。
大家也可以到网上去下载安装字体,如果遇到了无法安装的问题可以查看Win10系统无法安装字体显示字体无效如何解决。
以上就是win10设置更改系统字体的教程,希望能对你带来帮助。
我告诉你msdn版权声明:以上内容作者已申请原创保护,未经允许不得转载,侵权必究!授权事宜、对本内容有异议或投诉,敬请联系网站管理员,我们将尽快回复您,谢谢合作!










