win10电脑中f盘打不开如何解决
我们在安装新的系统时都会给系统多分几个分区,用来储存数据。最近就有小伙伴发现自己电脑中的f盘打不开,不知道怎么解决,其实解决方法很简单。接下来小编就来告诉大家如何解决win10电脑中f盘打不开的这个问题吧。
具体步骤如下:
1.首先鼠标双击桌面上的“此电脑”打开;

2.打开之后双击F盘,会跳出一个对话框写着“无法访问”;
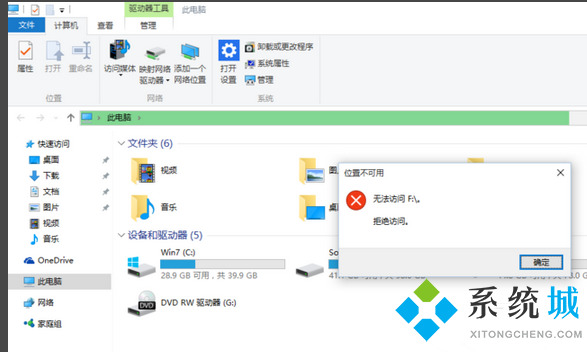
3.接下来我们鼠标右键点击F盘,在打卡的菜单中点击进入“属性”;
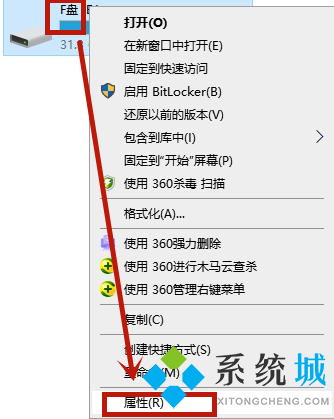
4.打开属性窗口后点击上方的“安全”项在它的下方点击进入“高级”;
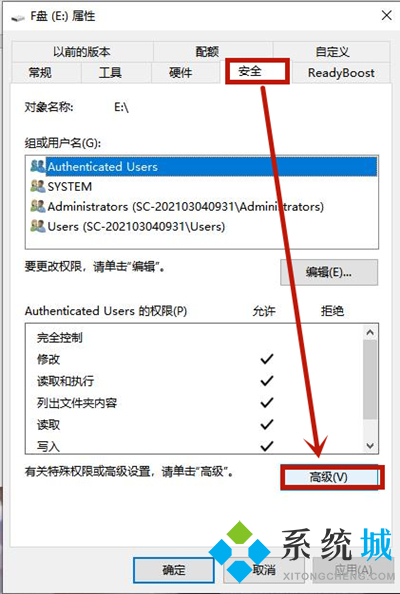
5.进入高级之后点击下方的“添加”进入;
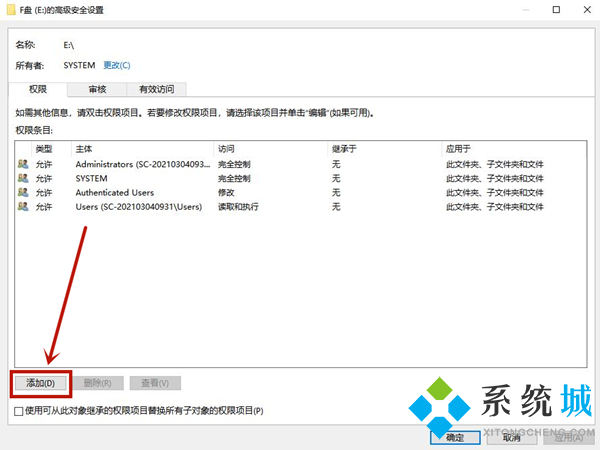
6.然后再添加页面的左上角点击打开“选择主体”在打开的窗口中,在“对象名称”里输入“everyone”并点击确定;
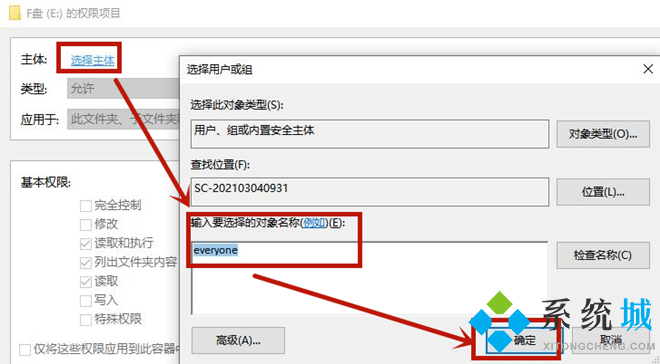
7.接着在everyone下方的“基本权限”中勾选“完全控制”并点击确定,最后等待电脑完成即可。
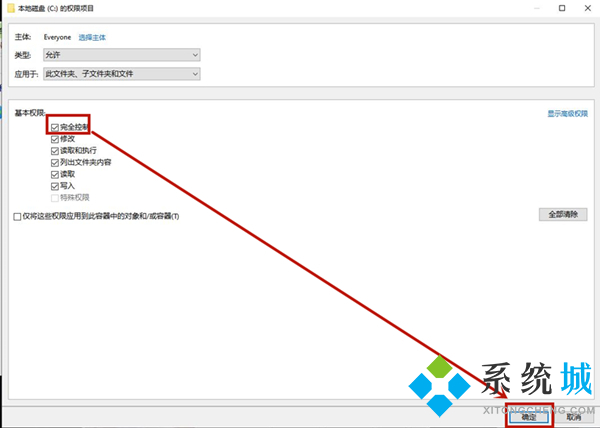
以上就是win10电脑中f盘打不开如何解决的详细步骤介绍了,希望对大家有帮助。
我告诉你msdn版权声明:以上内容作者已申请原创保护,未经允许不得转载,侵权必究!授权事宜、对本内容有异议或投诉,敬请联系网站管理员,我们将尽快回复您,谢谢合作!










