win10默认网关怎么设置 win10默认网关设置教程
默认网关是我们电脑上非常重要的一个功能,它在网络连接中扮演了一个类似路由器的作用,可以更好的帮助我们连接互联网,但是最近有使用win10的小伙伴发现自己的默认网关出现了一些问题,不知道怎么设置,下面小编以win10为例给大家带来设置默认网关的教程。
具体步骤如下:
1.右键桌面"网络"图标点击"属性"进入;
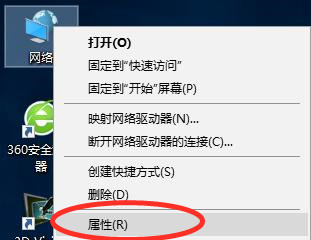
2.点击左侧的"更改适配器设置";
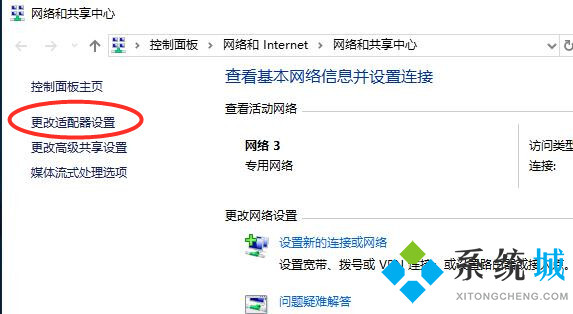
3.右键我们连接的网络,点击"属性"进入;
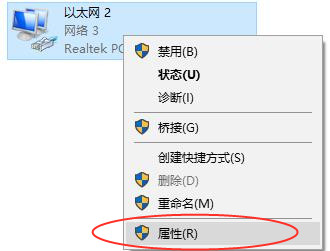
4.双击打开下方的"Internet协议版本4";
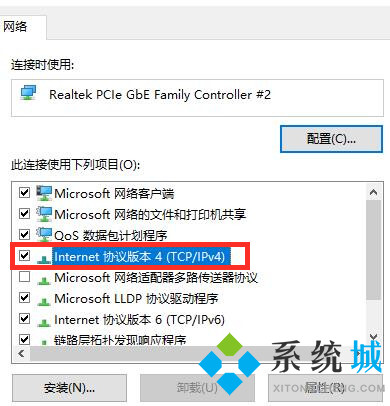
5.勾选使用下面的IP地址,输入自己要设置的IP地址即可。
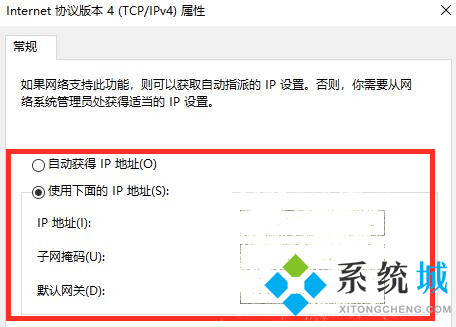
上面就是win10系统设置默认网关的全步骤,一般的默认网关都是192.168.1.1或者192.168.0.1,也是路由器LAN的默认IP地址,希望小编的教程能给大家带来帮助。
我告诉你msdn版权声明:以上内容作者已申请原创保护,未经允许不得转载,侵权必究!授权事宜、对本内容有异议或投诉,敬请联系网站管理员,我们将尽快回复您,谢谢合作!










