win10系统Windows资源管理器已停止工作怎么解决
前几天有朋友问了小编,遇到Windows资源管理器已停止工作的情况,不知道该怎么解决,小编整理了几种方法,来告诉大家怎么解决Windows资源管理器已停止工作的问题。
方法一、重启资源管理器
1.首先我们右键"任务栏"空白处,点击打开"任务管理器";
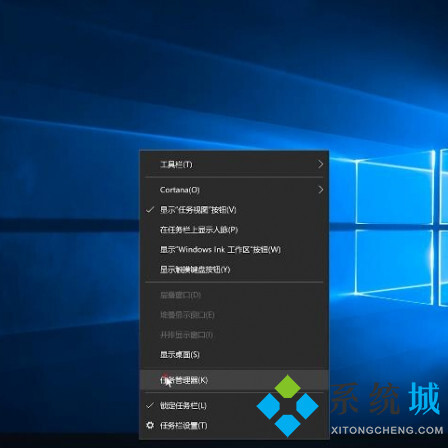
2.点击左上角的"文件",选择"运行新任务";
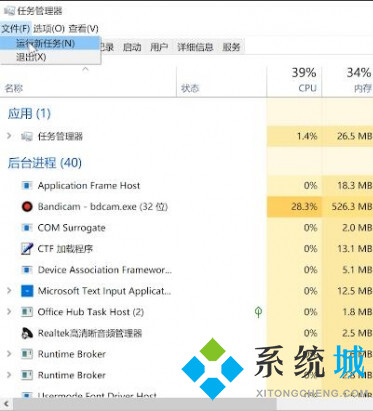
3.输入"explorer.exe"点击"确定";
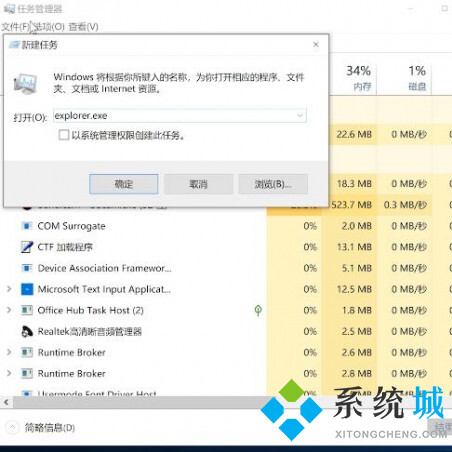
4.这样Windows资源管理器就重启完成了。
方法二、编辑注册表
1.按下键盘上的"win"+"r"键打开运行窗口,输入"regedit";
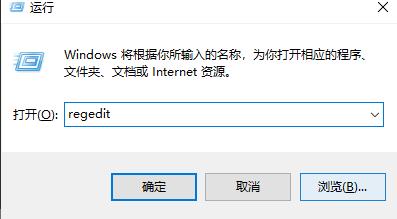
2.在打开的"注册表编辑器"界面中,依次进入"HKEY_CURRENT_USER/Software/Microsoft/Windows/CurrentVersion/Policies";
3.右键"Policies"文件夹,点击"新建"-"项";
4.设置名称为"System";
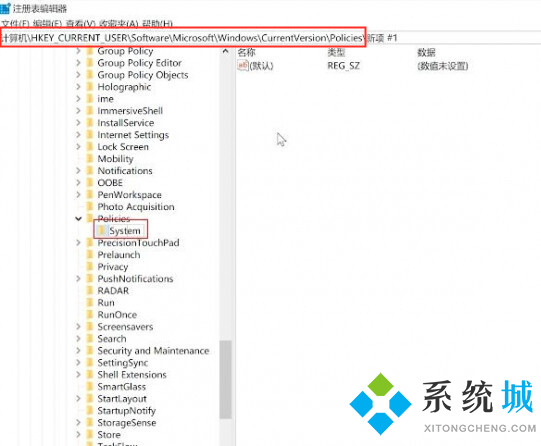
5.在"System"项中右键右侧的空白区域,点击"新建"-"字符串值";
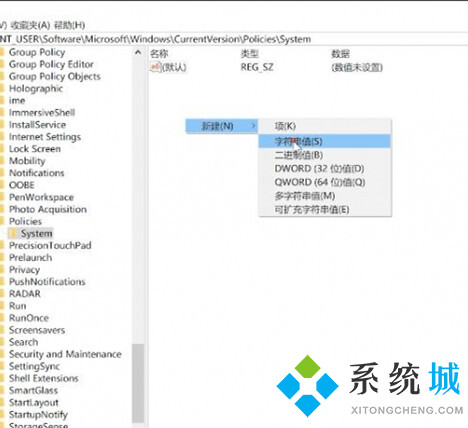
6.设置名称为"Disable TaskMgr";
7.双击打开"Disable TaskMgr",将其"数值数据"设置为"0",点击"确定".
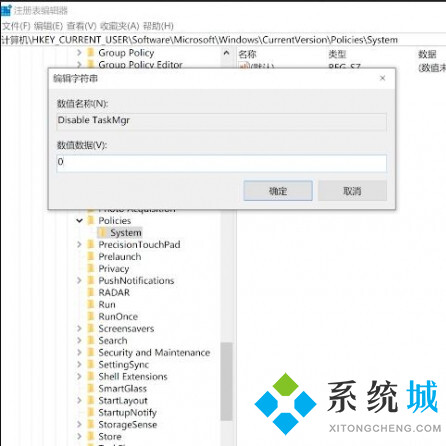
8.注册表就编辑完成了
以上就是win10系统下电脑出现Windows资源管理器已停止工作的详细解决方法,以后大家再遇到Windows资源管理器停止工作就不用着急了,来看一遍教程就能轻松解决,希望能帮助到你。
我告诉你msdn版权声明:以上内容作者已申请原创保护,未经允许不得转载,侵权必究!授权事宜、对本内容有异议或投诉,敬请联系网站管理员,我们将尽快回复您,谢谢合作!










