win10系统DNS服务器未响应怎么办 DNS服务器未响应详细解决教程
DNS是一种域名系统,是互联网的一项服务,能够方便人们访问互联网,但是最近有使用win10系统的朋友和小编说电脑连不上网,网络诊断显示是因为DNS服务器未响应,小编研究了一下,解决了这个问题,现在就跟大家分享一下win10系统电脑DNS服务器未响应的详细解决方法。
方法一、
1.这种情况可能是DNS服务器地址错误导致的,首先我们右键左下角"菜单"按钮,点击进入"设置"界面;
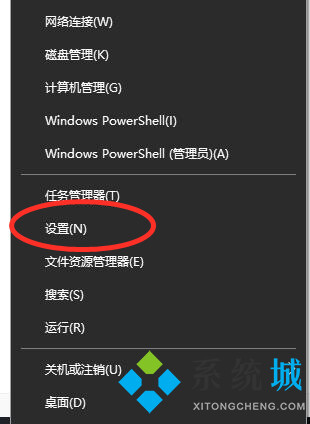
2.选择"网络和Internet选项";
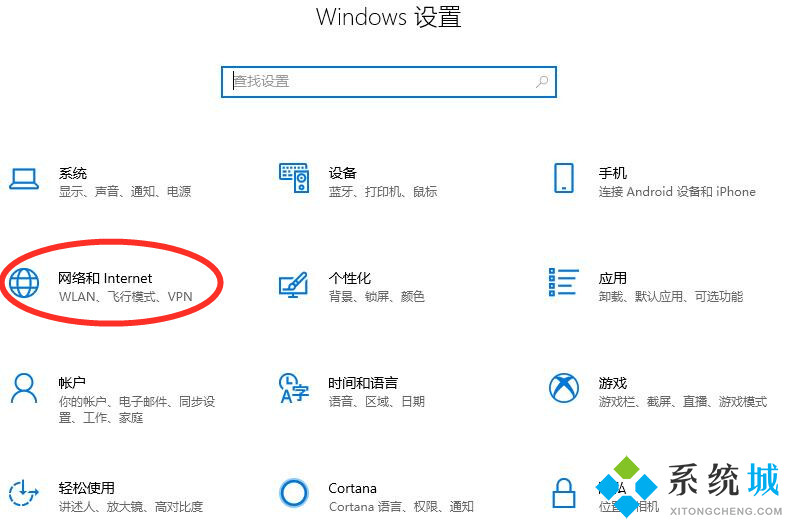
3.点击状态页面中的"更改适配器选项";
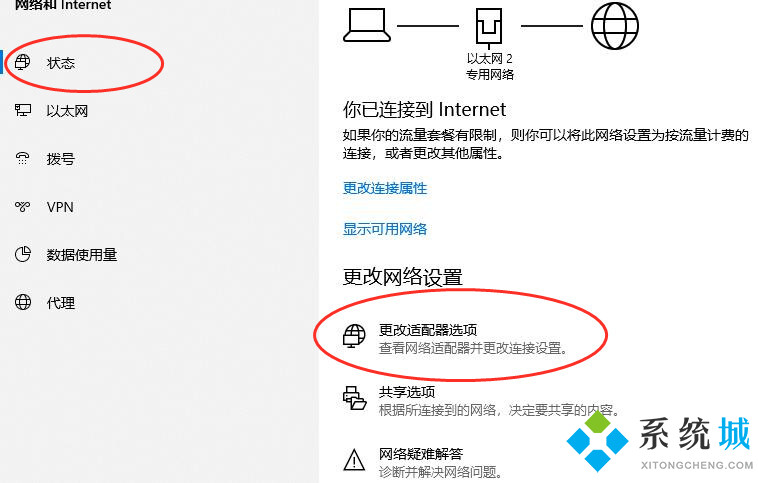
4.右键点击我们的网络打开"属性";
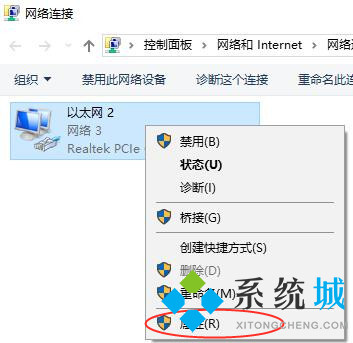
5.选择下方的"Internet协议版本4(TCP/IPv4)选项",点击下方"属性";
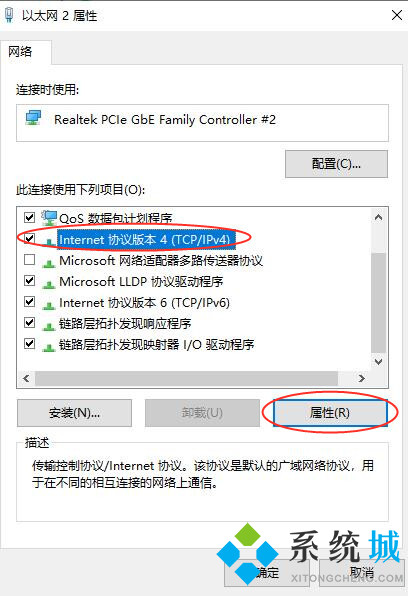
6.勾选下方的"使用下面的DNS服务器地址",然后在"首选服务器"中输入"8.8.8.8"或者"114.114.114.114",大家也可以在网上搜索其他的公共DNS地址;
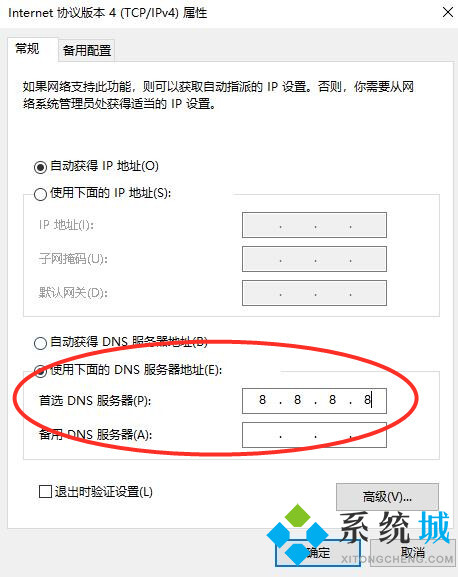
7.这样我们的DNS服务器地址就修改好了,大家可以尝试能不能连接网络。
方法二、
1.这种方法我们需要开启DNS Client服务,首先按下键盘上的"win"+"r"键打开"运行"窗口,输入"services.msc",点击"确定";
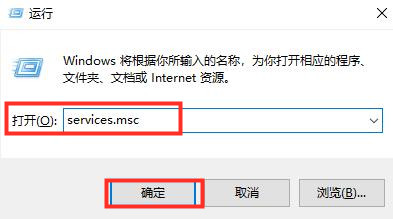
2.在右侧列表中找到并打开"DNS Client";
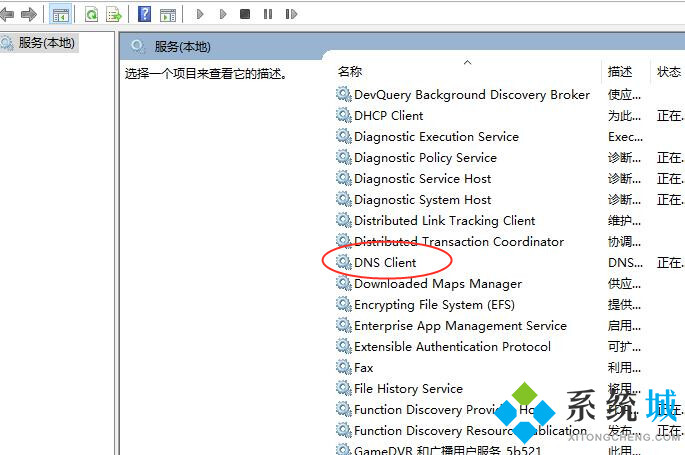
3.将启动类型设置为"自动",点击"确定";
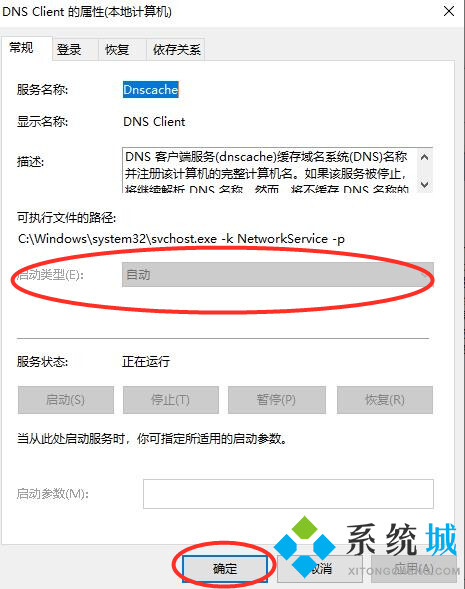
4.这样就开启了"DNS Client"服务,可以再尝试是否能连接网络。
三、重置Winsock
1.按下键盘的"win"+"r"键开启"运行"窗口,输入"cmd"点击确定;
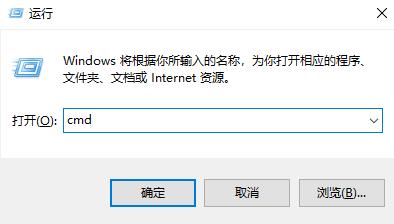
2.输入"netsh winsock reset"后按下回车;

3.在显示"成功重置Winsock目录"后会提示重启电脑才能生效;
4.重启电脑后查看是否能连接网络。
以上就是win10系统电脑出现DNS服务器未响应的解决方法,希望能解决大家的问题。
我告诉你msdn版权声明:以上内容作者已申请原创保护,未经允许不得转载,侵权必究!授权事宜、对本内容有异议或投诉,敬请联系网站管理员,我们将尽快回复您,谢谢合作!










