win10磁盘占用率100%是什么原因 win10磁盘占用率100%怎么解决
想必大家在win10使用电脑的时候会遇到打开或使用应用时变得非常卡,打开任务管理器一看磁盘使用率竟然高达100%,这是什么原因,这时候又该怎么解决呢?今天小编就来给大家详细说明一下吧。
方法一、关闭家庭服务组
1.首先右键桌面上的"此电脑"图标,点击"管理";
2.在打开的"计算机管理"窗口中找到左侧的"服务"项,然后在右边的列表中找到“HomeGoup Listener”与“HomeGroup Provider”服务,双击打开;
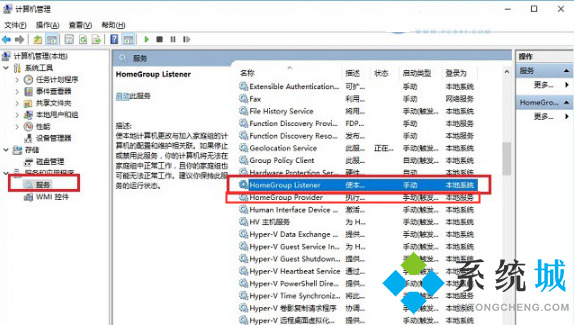
3.首先将"启动类型"设置为"停用":,确认后等下方"服务状态"为"已停止"后,再将启动类型改为禁用,最后"应用"退出即可。
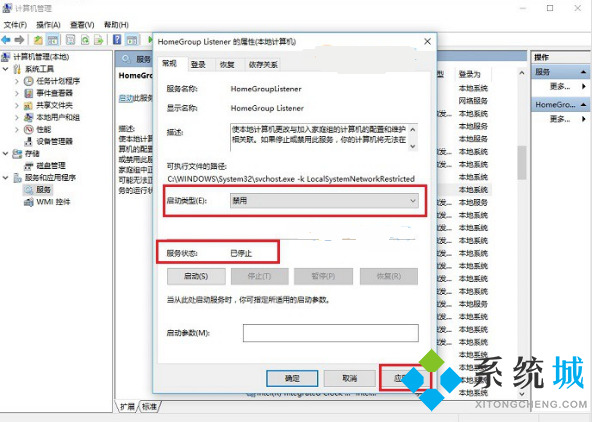
方法二、关闭IPv6服务
1.右键左下角"开始"按钮,点击打开"设置"选项;
2.打开"网络和Internet"设置;
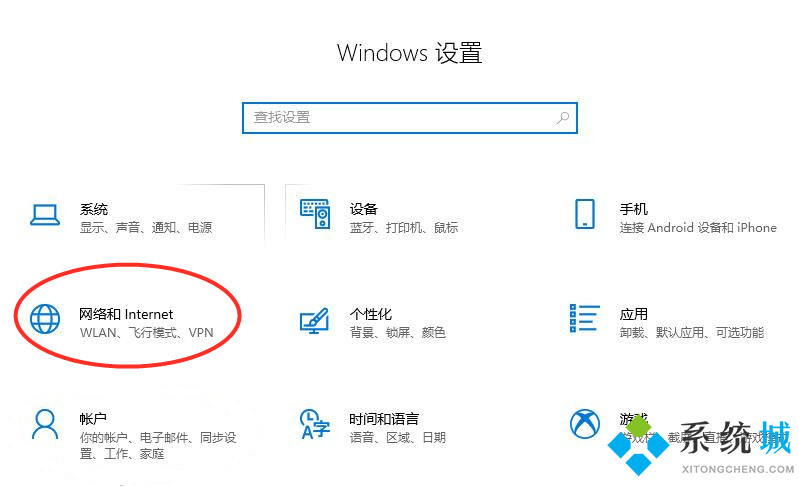
3.点击左侧"状态"栏,在右侧点击进入"更改适配器选项";
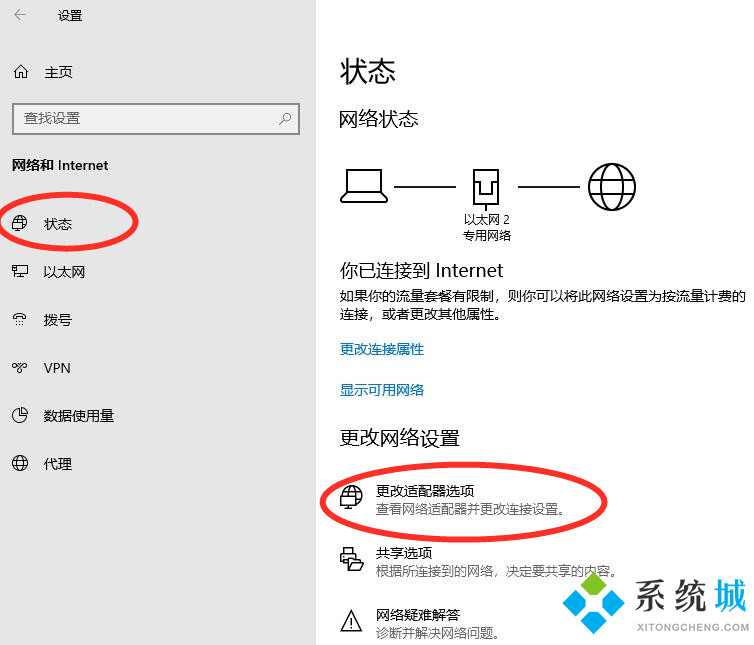
4.右键点击我们的网络,打开"属性";
5.在弹窗的下方列表中找到"Internet协议版本6(TCP/IPv6)",取消勾选;
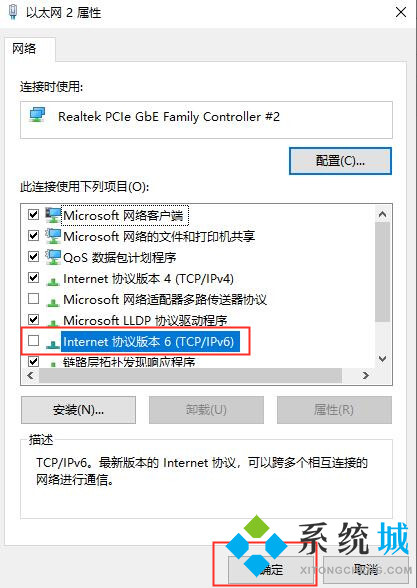
6.这个服务会占用磁盘使用,所以有不需要使用IPv6的用户可以关闭。
方法三、
1.按下键盘上的"win+r"键,输入gpedit.msc进入本地组策略编辑器;
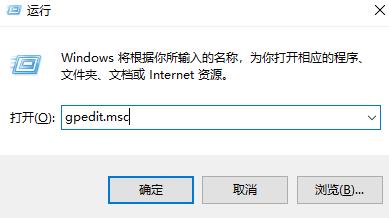
2.在左侧依次找到并进入"计算机配置-管理模块-Windows组件-Windows Defender防病毒程序-扫描",找到右侧列表中的指定"每周的不同天运行计划扫描",双击打开;
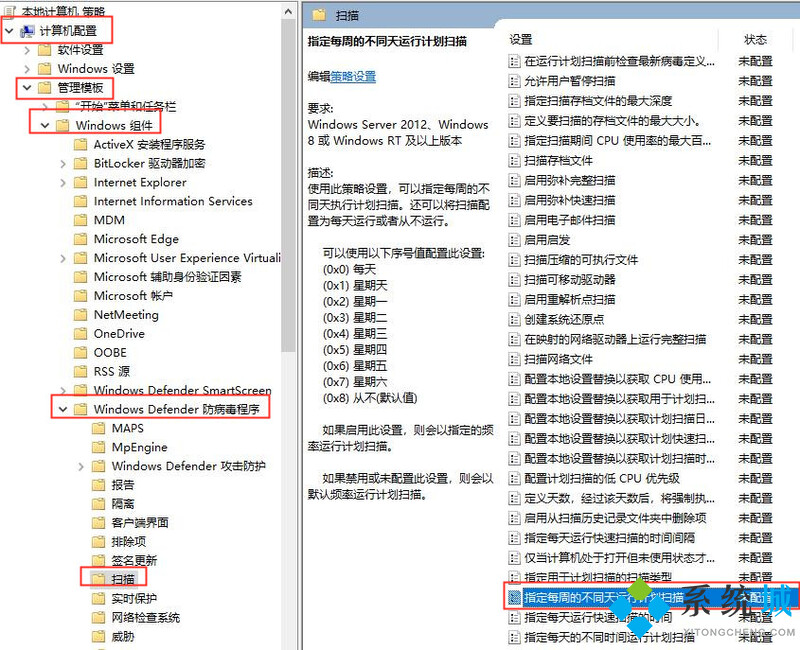
3.勾选上方的"已禁用"选项,点击"确定";
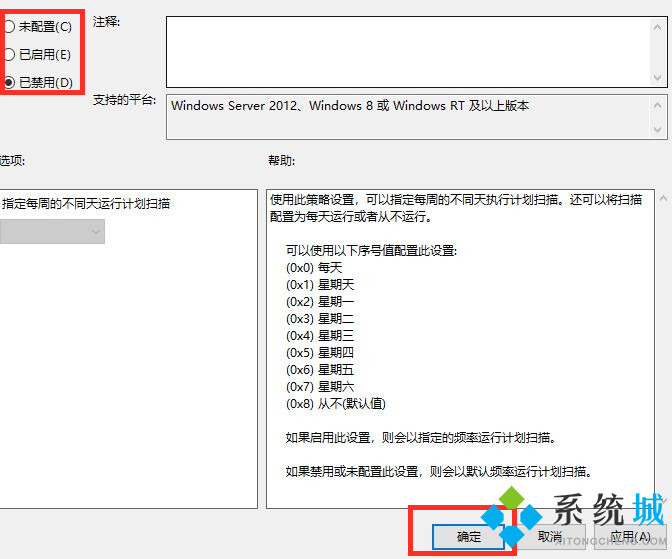
4.Windows Defender会定期扫描硬盘,占用大量的磁盘空间,影响win10系统卡顿。
方法四、
win10磁盘使用率过高还有一种方法,那就是通过加装固态硬盘来解决,如果电脑已经安装了固态硬盘,可以购买更大容量的进行替换,这种方法能够彻底解决win10磁盘使用率100%的情况。
以上就是win10系统电脑磁盘占用率100%的几种解决方法,希望能对大家有帮助
我告诉你msdn版权声明:以上内容作者已申请原创保护,未经允许不得转载,侵权必究!授权事宜、对本内容有异议或投诉,敬请联系网站管理员,我们将尽快回复您,谢谢合作!










