win10开机后自动重启怎么办 win10电脑反复自动重启的多种解决方法介绍
最近有用户发现自己win10电脑开机之后总是会反复自动重启,不知道是哪里出了问题,也不知道怎么解决。其实解决方法很简单,接下来小编就来告诉大家win10开机后自动重启的多种解决方法。
方法一、
1.鼠标右键点击桌面上的“此电脑”在打开的菜单选项中,点击进入“属性”;
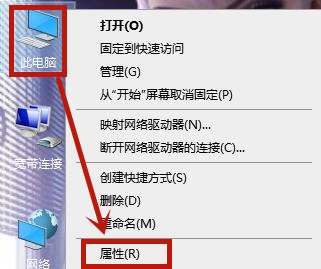
2.进入属性后,点击进入最左边的“高级系统设置”;
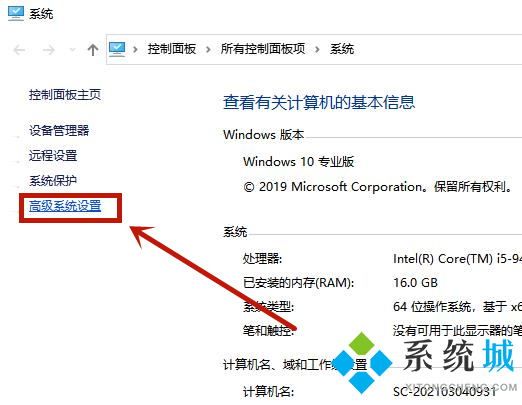
3.进入之后在窗口上方选择“高级”在选择“启动和故障恢复”里的“设置”;
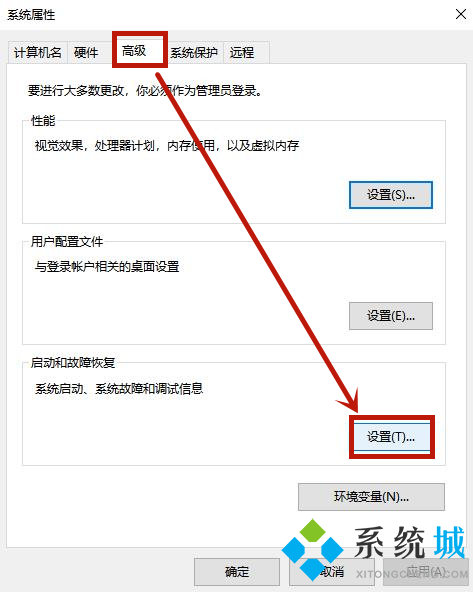
4.在窗口中取消勾选“自动重新启动”后点击确定即可。
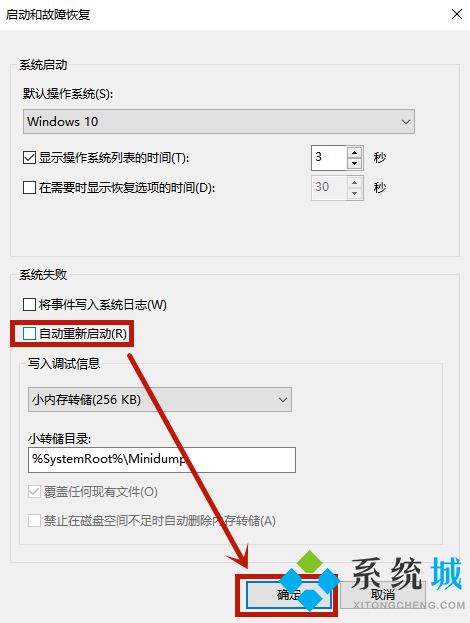
方法二、
1.使用键盘上的组合快捷键“Win+R”打开运行窗口,在里面输入“msconfig”点击确定;
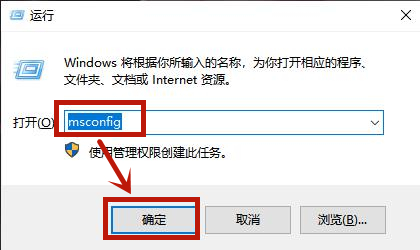
2.进入系统配置后,选中常规选项,在里面勾选“诊断启动”然后点击确定,重启一下电脑;
3.重启之后,再次进入系统配置,选中上方的“服务选项”,勾选“隐藏Windows服务”点击确定即可。
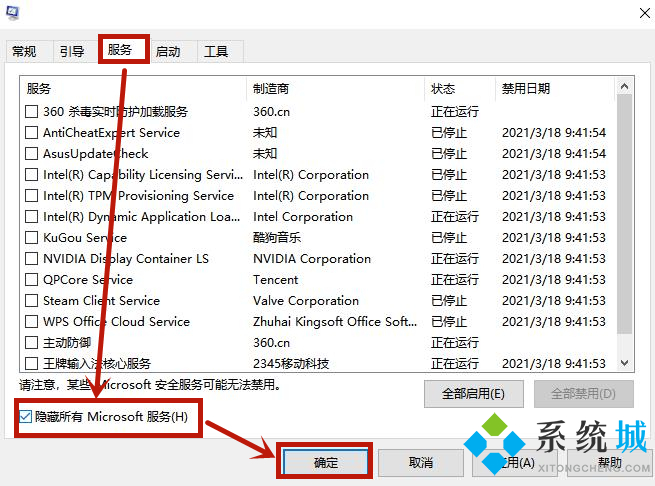
方法三、
1.鼠标左键点击桌面左下角的“开始”在打开的菜单中依次点击“Windows系统—控制面板”进入;

2.进入控制面板之后在查看方式是“大图标”的情况下点击进入“电源选项”;
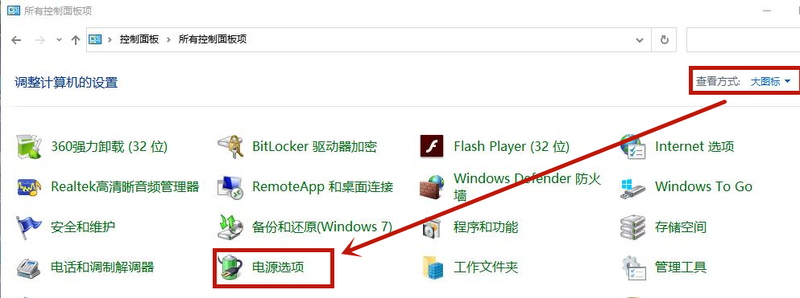
3.之后在电源设置中点击进入左边的“选择电源按钮的功能”;

4.并在打开的页面中,点击“更改当前不可用的设置”;
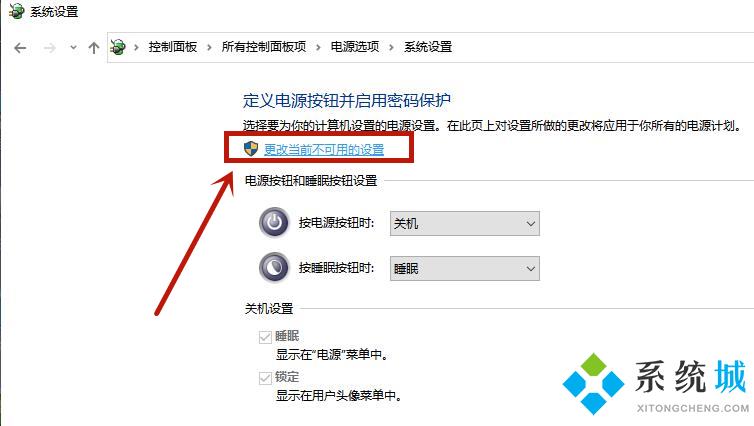
5.最后在系统设置页面中,取消勾选下方的“启用快速启动”,并点击保存修改,在重启电脑即可。

以上就是win10开机后自动重启怎么办的多种解决方法,希望对大家有所帮助。
我告诉你msdn版权声明:以上内容作者已申请原创保护,未经允许不得转载,侵权必究!授权事宜、对本内容有异议或投诉,敬请联系网站管理员,我们将尽快回复您,谢谢合作!










