win10电脑文件夹无法访问拒绝访问是怎么回事如何解决
当我们在使用win10电脑时可能会遇到打开文件夹时无法访问拒绝访问的情况,这是怎么回事呢。一般是因为我们的用户权限不够导致文件夹无法访问拒绝访问,我们就需要更改我们的用户权限来解决问题,大家遇到这种情况的时候不要着急,看完我们的教程就知道怎么解决了。
方法一:
1.首先右键点击无法访问拒绝访问的文件夹,点击属性进入,点击上方的"安全"页;
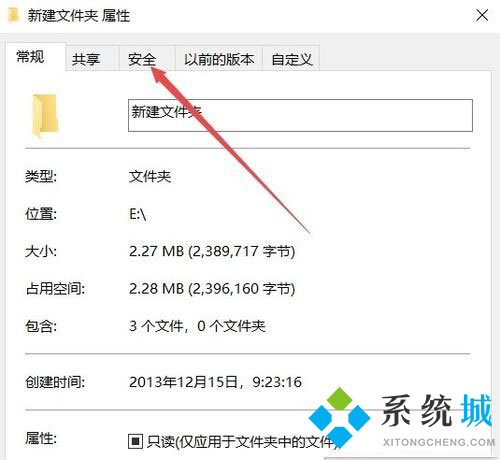
2.点击下方"高级选项";
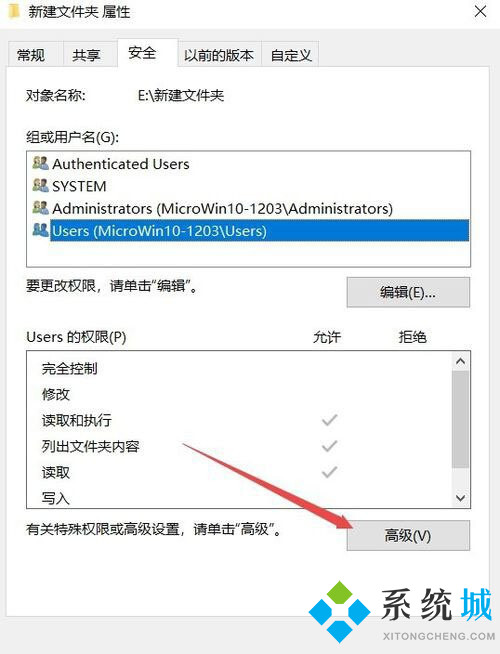
3.在上方所有者后方点击"更改";
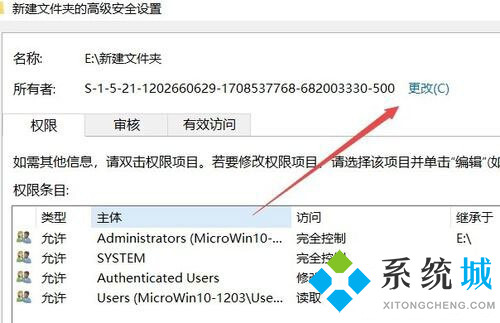
4.点击进入左下角高级选项;
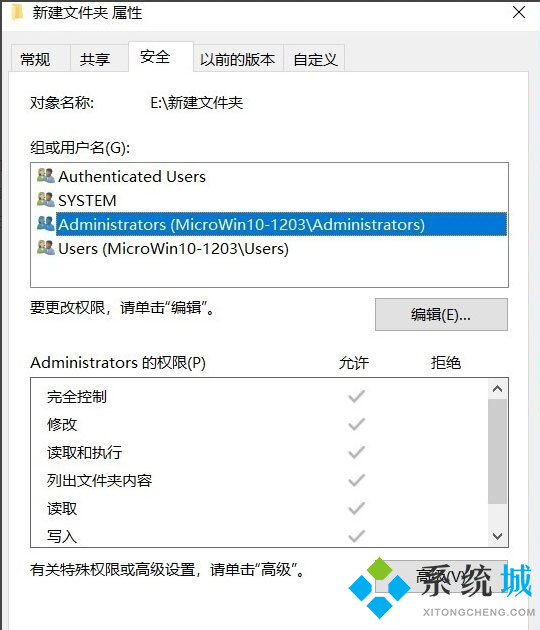
5.点击右侧"立即查找";
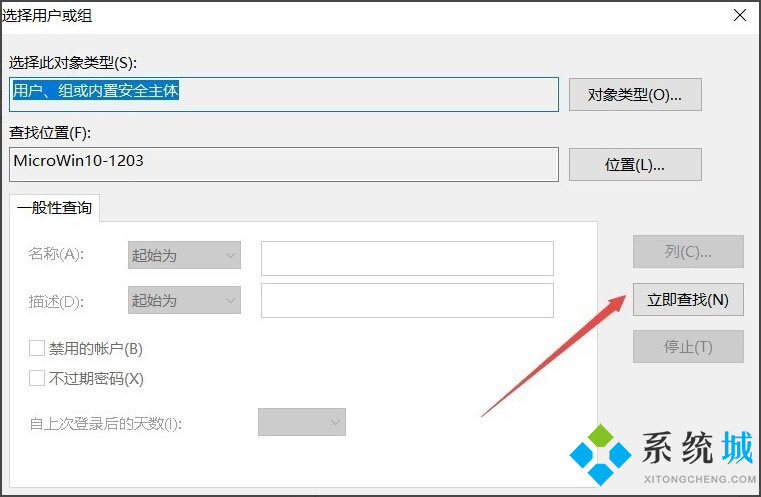
6.选择我们当前电脑的账户,点击"确定";
7.再尝试打开文件夹就能正常打开了,不会产生无法访问拒绝访问的弹窗了。
方法二:
文件夹无法访问拒绝访问的情况也有可能是由于病毒导致的,我们的电脑中病毒后就有可能会被破坏我们的用户权限,是我们无法访问拒绝访问文件夹,我们可以通过一些杀毒软件来查看是否自己的电脑中了病毒,然后修复就可以了,例如360安全卫士,金山毒霸等软件。
学会了教程中的操作,我们就能解决win10系统电脑中文件夹无法访问拒绝访问的的问题,相信这篇教程能对大家的问题带来帮助。
相关教程:win7文件夹拒绝访问win10文件夹拒绝访问我告诉你msdn版权声明:以上内容作者已申请原创保护,未经允许不得转载,侵权必究!授权事宜、对本内容有异议或投诉,敬请联系网站管理员,我们将尽快回复您,谢谢合作!










