win10如何远程控制另一台电脑
电脑的远程控制功能可以让我们轻松控制另一台电脑,但是有不少朋友们不知道win10操作系统到底如今进行,今天小编就教大家win10如何远程控制电脑另一台电脑。
具体步骤如下:
1.首先对于被远程控制的电脑我们需要进行如下设置。先鼠标右键点击桌面上的“此电脑”在打开的菜单中点击属性进入;
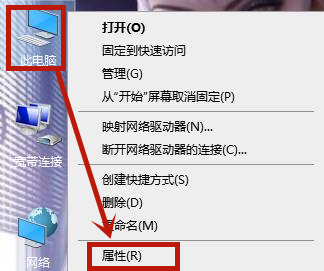
2.进入之后点击进入左边的“远程设置”;
3.进入窗口后,点击上方的“远程”选项,选中“允许远程协助连接这台计算机”,在点击选中下方的“允许远程连接到此计算机”在勾选下方选项然后点击确定即可。
4.接下来我们对发起远程控制的win10电脑进行如下设置。鼠标左键点击左下角的搜索在里面输入“快速助手”并点击进入;
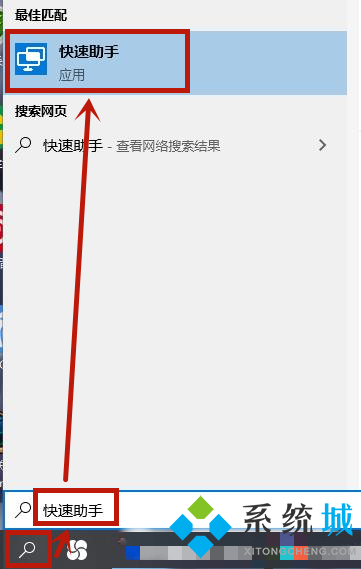
5.我们还可以打开左下角的开始依次打开“Windows附件-快速助手”进入;
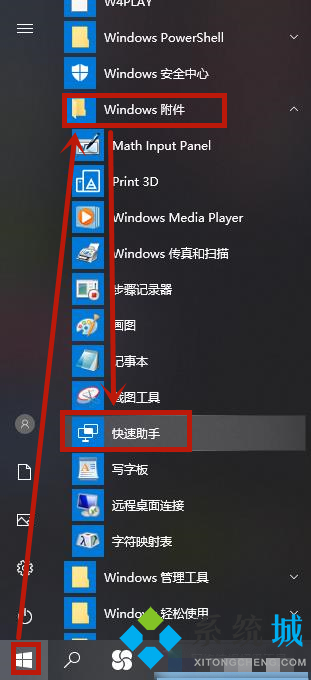
6.进入快速助手后,选择“提供协助”进入;
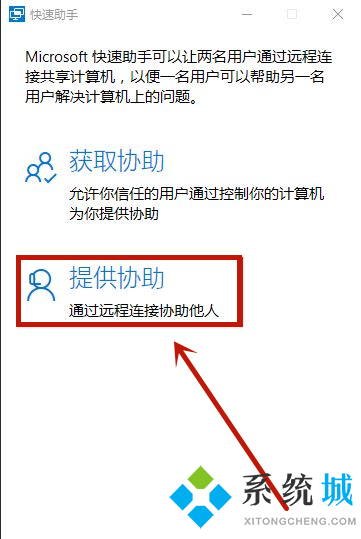
7.在登录页面输入“microsoft”账号点击下一步,再输入密码,进入之后就有共享安全代码了;
8.然后在需要控制的电脑上,打开快速助手进入之后,选择“获取协助”进入;
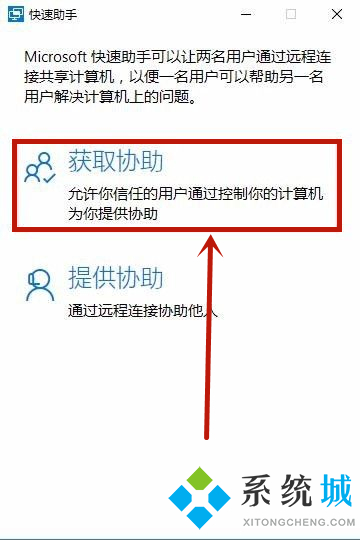
9.之后输入共享安全代码,点击提交即可。
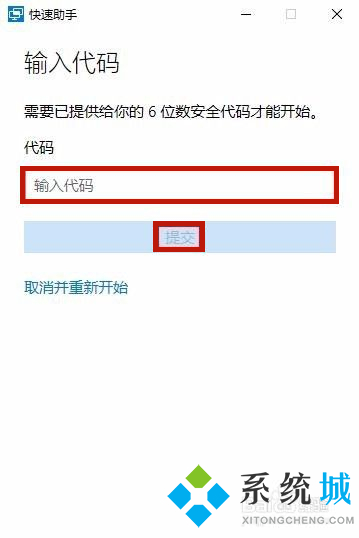
以上就是win10如何远程控制另一台电脑的详细步骤了,希望对大家有帮助。
我告诉你msdn版权声明:以上内容作者已申请原创保护,未经允许不得转载,侵权必究!授权事宜、对本内容有异议或投诉,敬请联系网站管理员,我们将尽快回复您,谢谢合作!










