win10电脑连不上wifi怎么办
不知道小伙伴们有没有遇见过win10电脑系统wifi功能失效,无法连接的情况,其实解决这个问题的方法十分简单。接下来就让小编来告诉大家如何解决win10电脑连不上WiFi这个问题吧。
方法一、
1.鼠标左键点击左下角的开始,在弹出的窗口点击“Windows系统”然后鼠标右键点击“此电脑”在弹出的窗口选择更多,然后在点击“管理”进入;
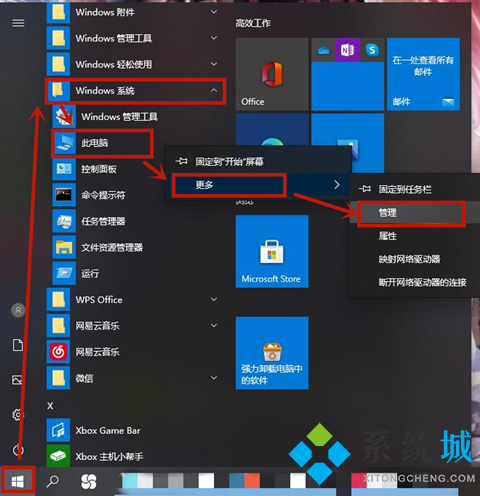
2.你还可以直接点击桌面上的“此电脑”在打开的菜单中点击“管理”进入;
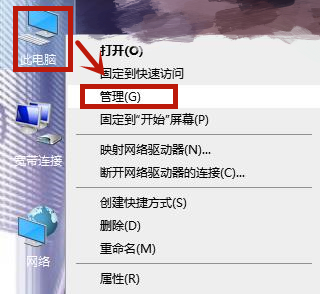
3.打开计算机管理后,依次点击“服务和应用程序-服务”在左边弹出的菜单中找到“WLAN AutoConfig”并双击进入;
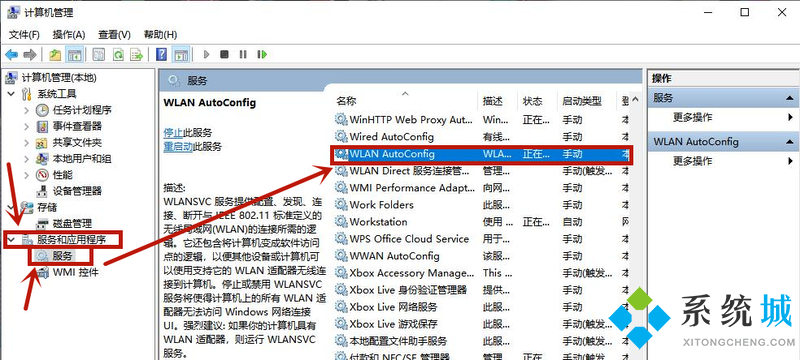
4.进入之后在“常规”中点击下方启动按钮;
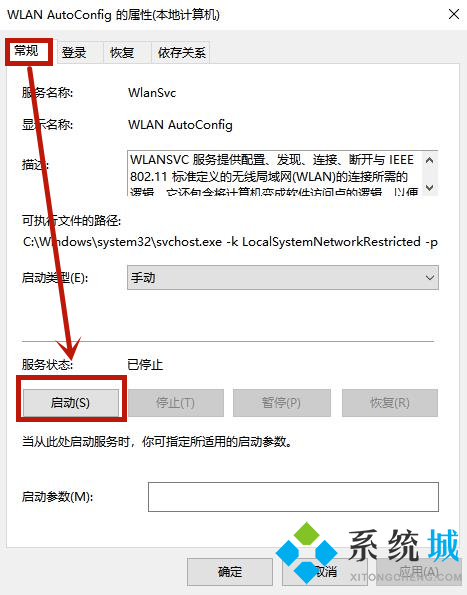
5.等待启动成功,最后点击确定即可。
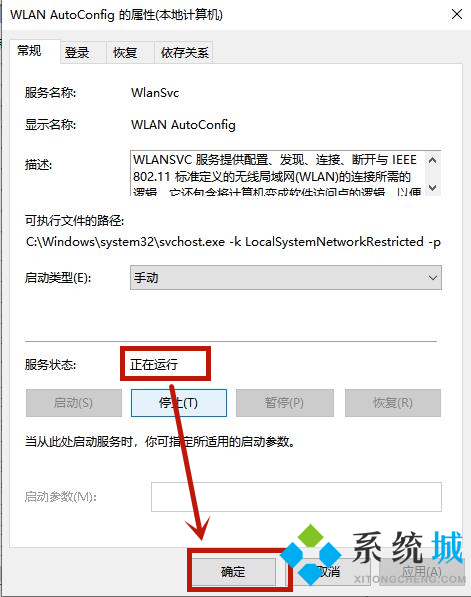
方法二、
1.鼠标右键点击桌面上的“此电脑”在打开的菜单中点击进入“属性”;
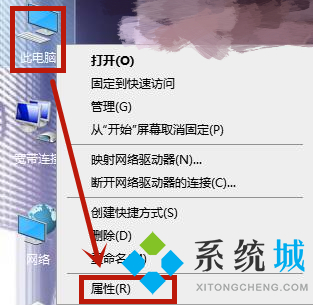
2.在进入属性后进入左上角的“控制面板主页”;
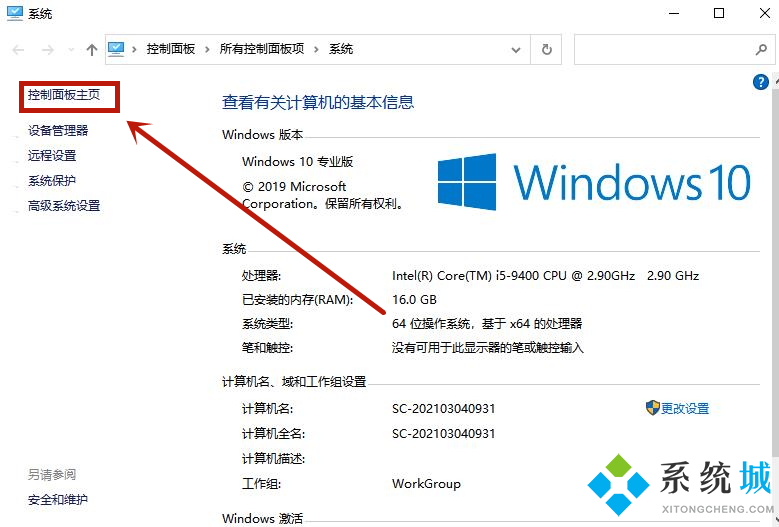
3.然后在查看方式是大图标的情况下点击进入“设备管理器”;
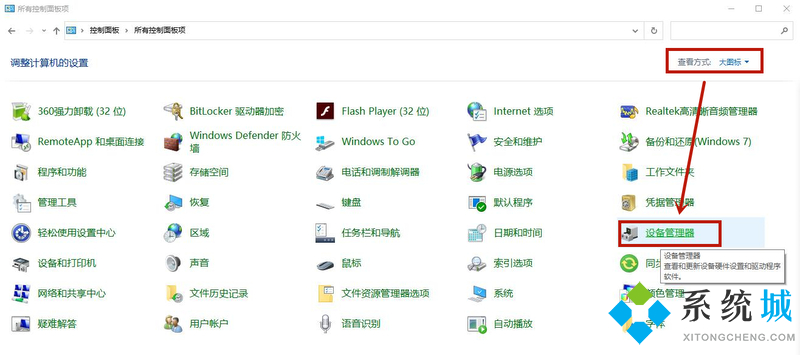
4.在里面找到“网络适配器”在打开的下拉选项中找到无线网络设置项,右键点击“更新驱动程序”即可。
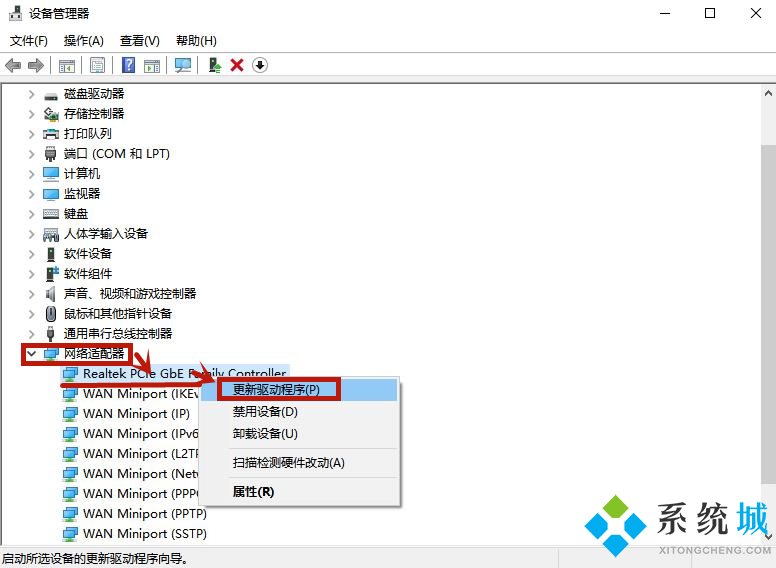
方法三、
1.先鼠标左键打开“开始”在打开的菜单中点击进入“设置”;
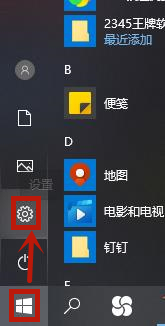
2.进入Windows设置后点击进入“网络和Internet”;
3.之后在里面点击“状态”在右边找到“网络重置”进入;
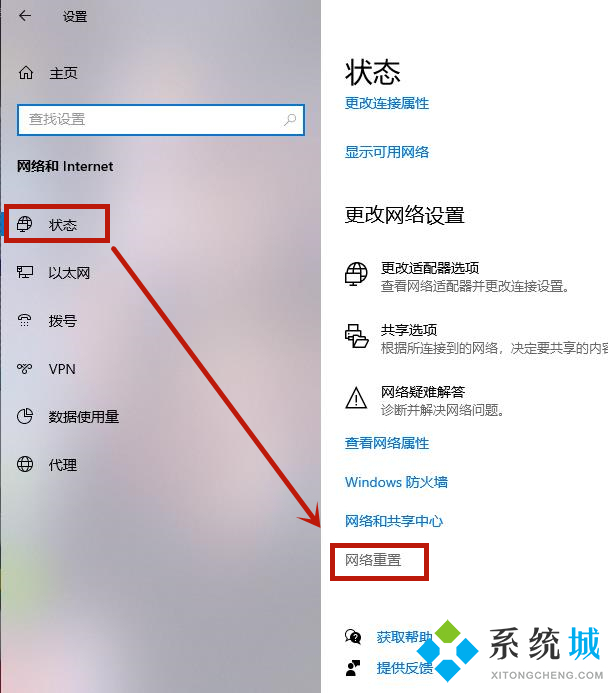
4.进入之后点击立即重置即可。
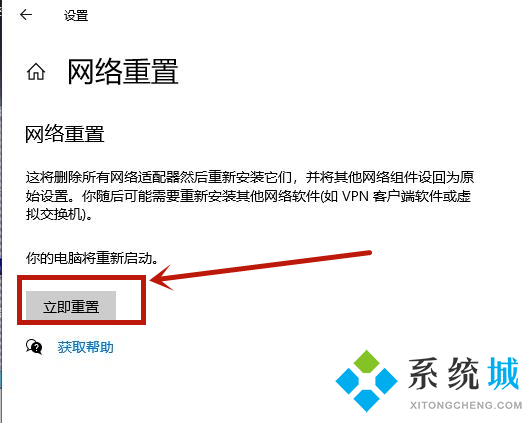
方法四、
1.先鼠标右键打开“此电脑”在点击里面的“属性”进入;
2.进入属性以后点击右上方的“控制面板”进入;
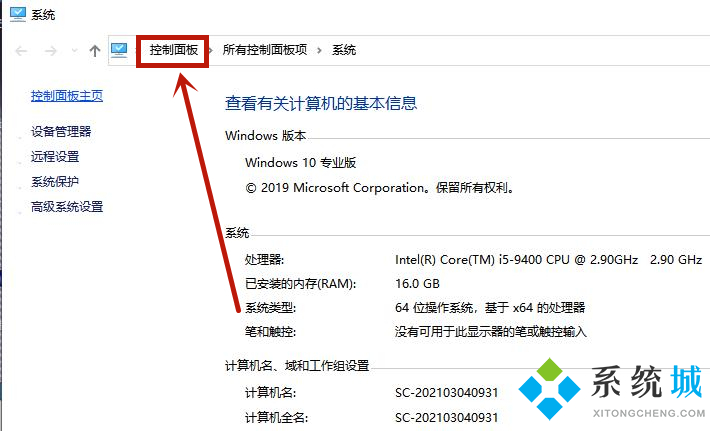
3.之后在查看方式是类别的情况下点击进入“网络和Internet”;
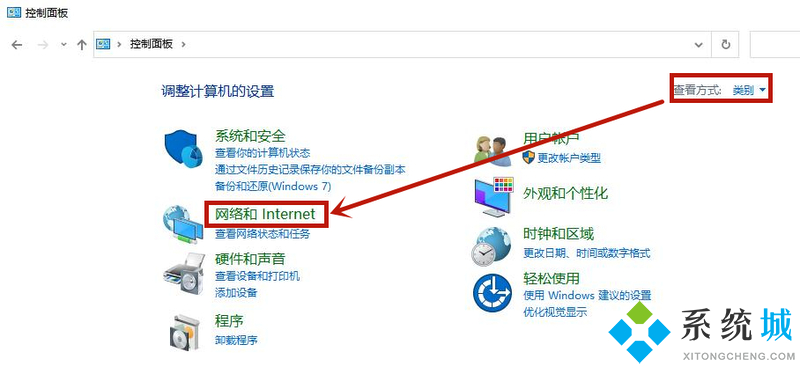
4.在点击里面的“网络和共享中心”;
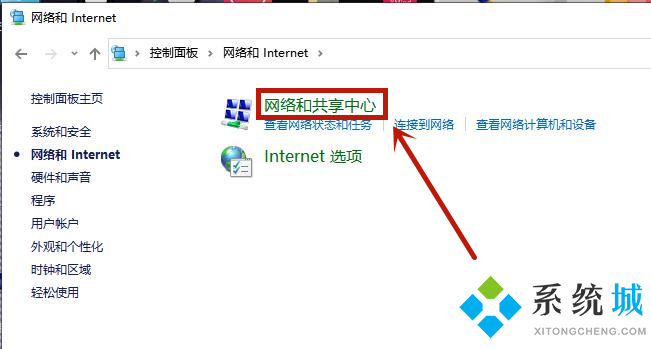
5.进入之后在里面找到WiFi,右键点击WiFi在打开的菜单中点击“启用”即可。
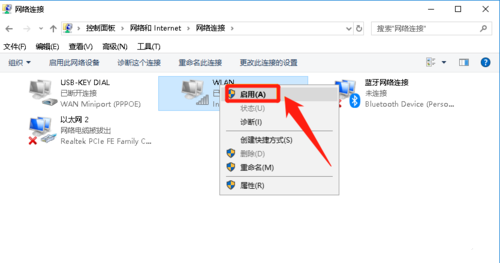
以上就是win10电脑连不上WiFi怎么办的多种解决方法了,希望对大家有所帮助。
我告诉你msdn版权声明:以上内容作者已申请原创保护,未经允许不得转载,侵权必究!授权事宜、对本内容有异议或投诉,敬请联系网站管理员,我们将尽快回复您,谢谢合作!










