win10谷歌浏览器怎么设置主页
谷歌浏览器在我们win10电脑上是很常用的软件,但是经常有好多小伙伴在打开浏览器的时候是空白页面,也不知道怎么设置主页面。接下来就让小编来告诉大家win10谷歌浏览器怎么设置主页的简单方法介绍。
具体步骤如下:
1.首先我们打开电脑上已经安装的谷歌浏览器,点击右上角的“自定义及控制”在打开的菜单中点击进入“设置”;
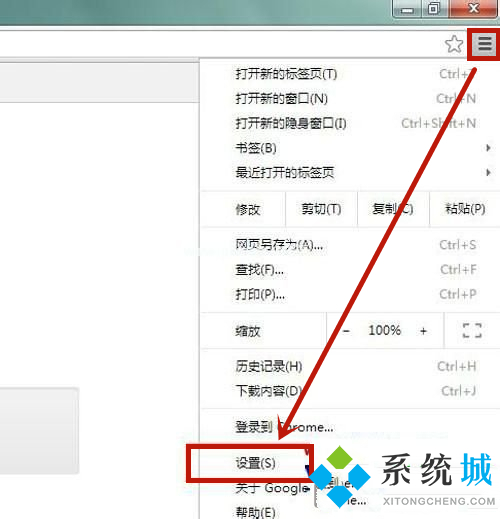
2.进入设置后我们选择左边的“设置”点击进入,然后会弹出一个设置的页面,我们选择页面中的“打开待定网页”;
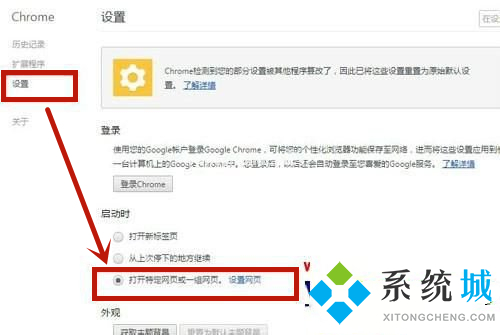
3.然后我们在点击“设置网页”,在对话框中输入自己想设置的主页网址;
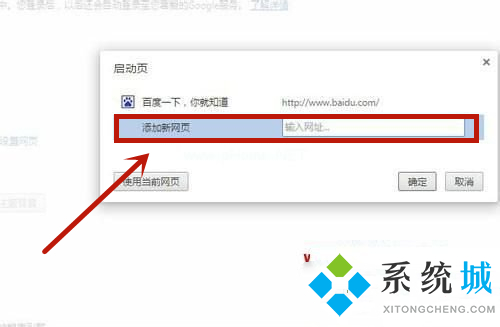
4.之后我们就会看到之前的空白页面,变成了百度了;
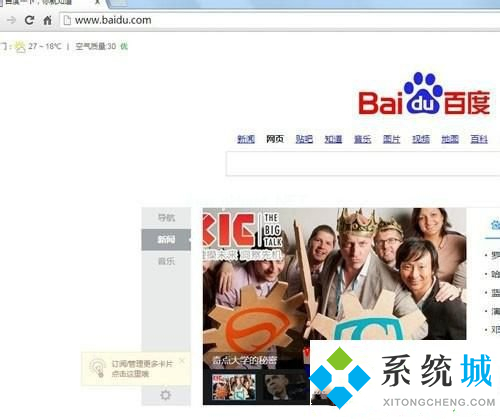
5.接着我们在百度页面鼠标右键单击,在出现的菜单中选择“固定标签”这样就可以把百度设置成我们的主页了;
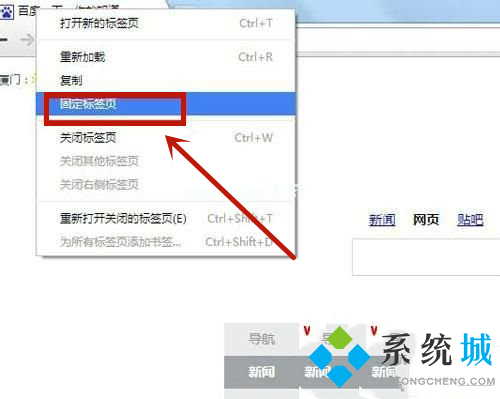
6.最后我们刷新一下谷歌浏览器,看看是不是百度页面,如果打开是百度页面,说明我们设置成功了。
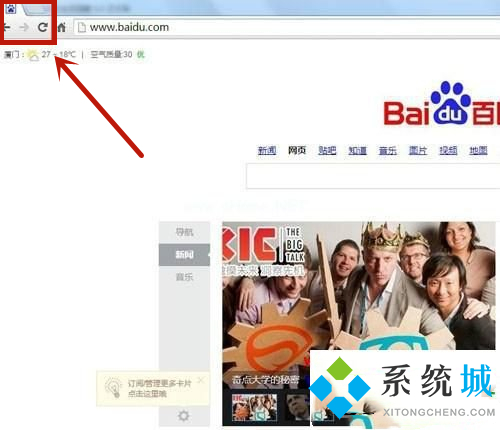
以上就是win10谷歌浏览器怎么设置主页的简单步骤了,希望对大家有帮助。
我告诉你msdn版权声明:以上内容作者已申请原创保护,未经允许不得转载,侵权必究!授权事宜、对本内容有异议或投诉,敬请联系网站管理员,我们将尽快回复您,谢谢合作!










