win10联想笔记本电脑怎么进入bios win10联想笔记本进入bios失败的解决方法介绍
进入bios系统可以帮助我们解决系统中的很多问题,但是有很多win10联想笔记本电脑的小伙伴们不知道怎么进入bios。因此今天小编就来告诉大家win10联想笔记本如何快速进入bios,以及进入失败的解决方法。
一、win10联想笔记本进入bios的方法
1.首先打开电脑电源,当电脑屏幕上出现画面“Lenovo”的时候,并且在左下角还会看见如下字样“Press F2 to Setup”这时迅速按下键盘上的“F2”键,就可以进入BIOS设置了;
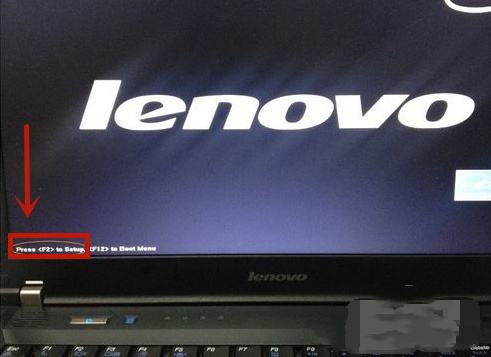
2.部分机型F2在按钮右下角,需同时按住键盘左下角Fn按钮;

3.接下来,电脑就会进入硬件的BIOS设置界面;
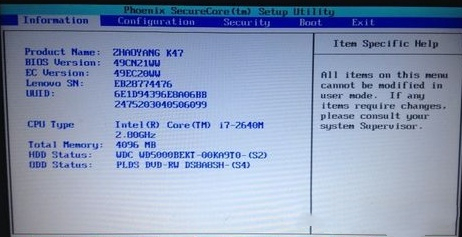
4.电脑的bios设置完成以后,可以按键盘上的“F10”保存当前配置并且退出bios程序;
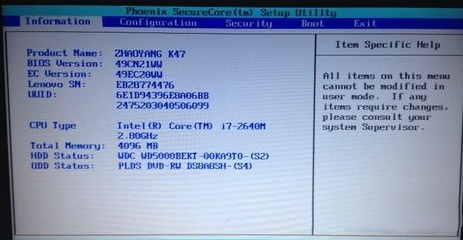
5.最后,选中“YES”按下键盘上的“Enter”件就可以了。
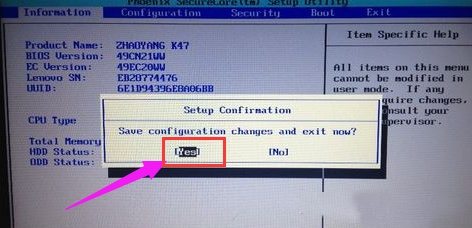
二、win10联想笔记本进入bios失败的解决方法
1.按下键盘上的组合快捷键“Win+R”打开运行对话框,在里面输入“POWERCFG.CPL”点击确定;
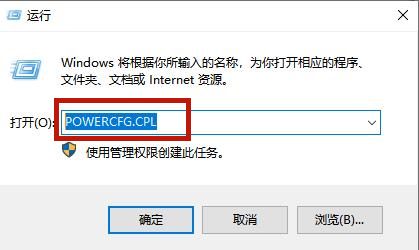
2.在出现的“电源选项”界面,单击“选择电源按钮的功能”;
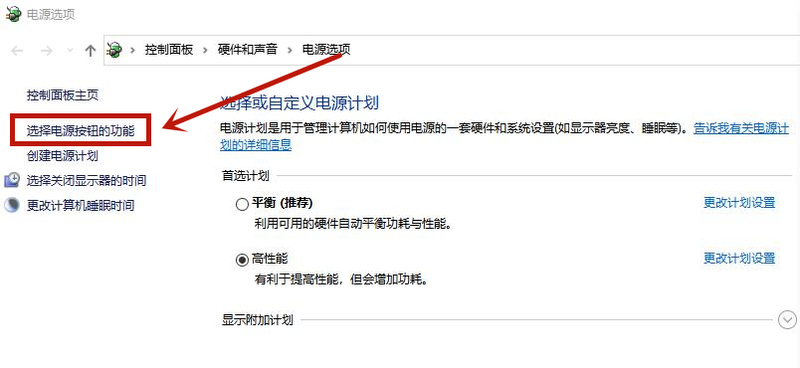
3.单机上方的“更改当前不可用的设置”;
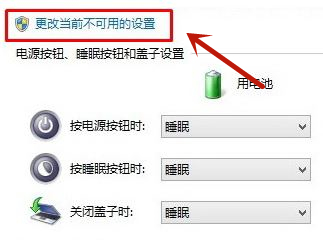
4.清除“启动快速启动'前面的复选框,然后单击“保存修改”;
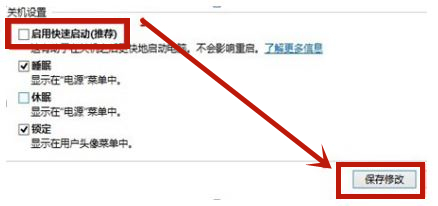
5.接下来我们重启win10,使用快捷键即可进入BIOS。
以上就是win10联想笔记本电脑怎么进入bios的两种方法介绍了,希望对大家有帮助。
我告诉你msdn版权声明:以上内容作者已申请原创保护,未经允许不得转载,侵权必究!授权事宜、对本内容有异议或投诉,敬请联系网站管理员,我们将尽快回复您,谢谢合作!










