win10系统提示未能成功安装设备驱动程序怎么办
在操作系统中,好多硬件需要驱动程序才能正常开启它的功能,而且随着版本更新,不断修复之前的缺陷。但是,有时在安装驱动程序时失败或不成功,导致对应的硬件不能使用。接下来就让小编来告诉大家如何解决win10系统提示未能成功安装设备驱动程序的多种方法。
方法一、
1.找到自己电脑桌面上的“此电脑”图标,鼠标右键点击选择“管理”进入;
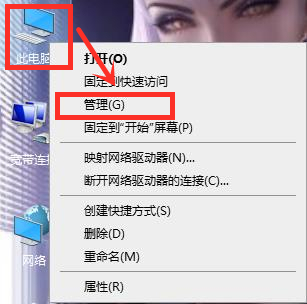
2.进入计算机管理器窗口后,在左边“系统工具”下找到“设备管理器”;
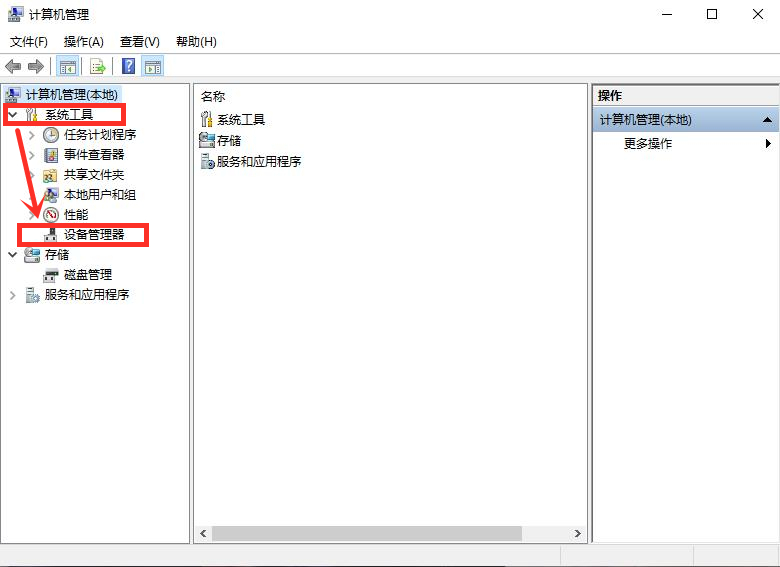
3.找到对应设备的驱动程序,查看对应的属性和配置;
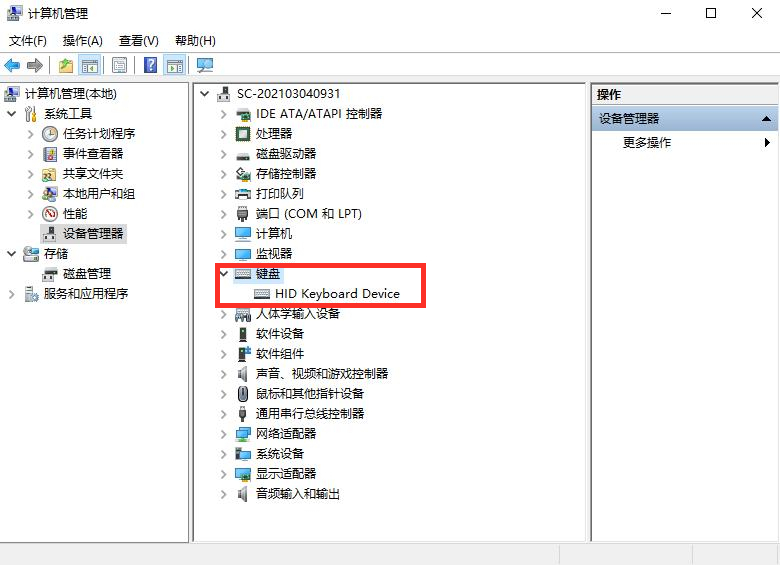
4.在对应的设备驱动程序上鼠标右键,选择“更新驱动程序软件”;
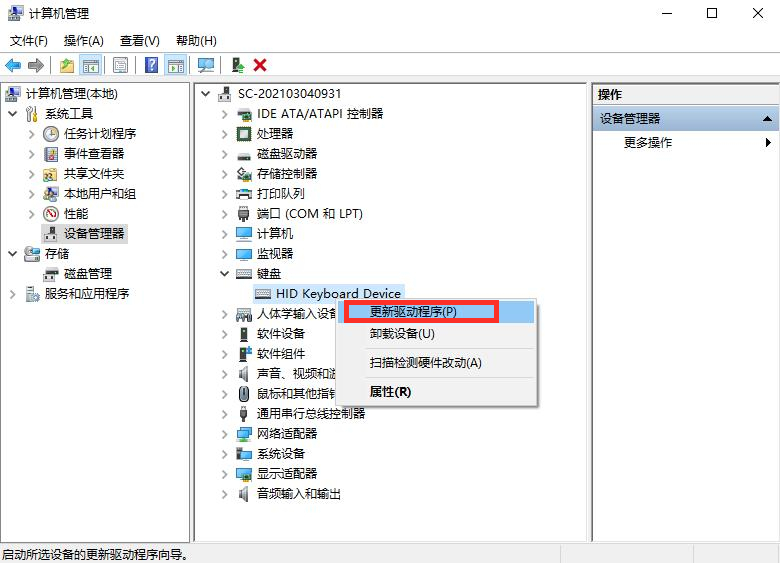
5.之后会弹出一个更新驱动程序软件选择窗口,选择第一个“自动搜索更新的驱动程序软件”;
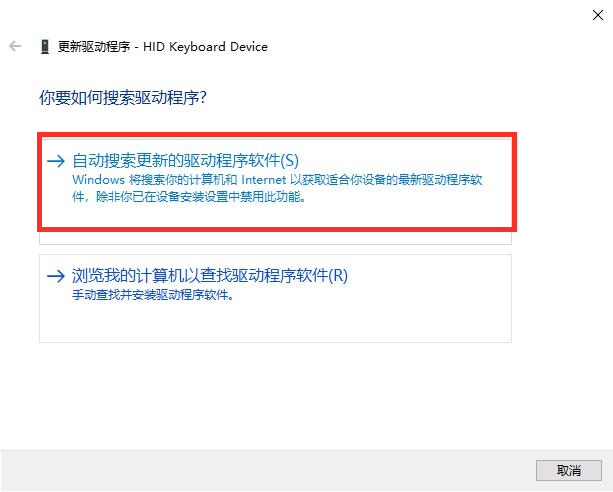
6.更新完毕之后,会提示“已安装适合设备的最佳驱动程序软件”。
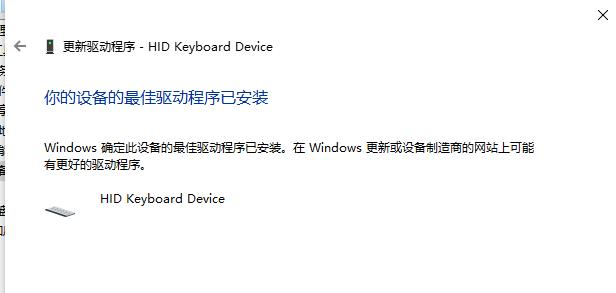
方法二、
1.我们还可以通过第三方驱动更新软件来解决这个问题,比如“鲁大师”、“360驱动大师”、“驱动精灵”等等。接下来小编以鲁大师为例给大家介绍win10系统提示未能成功安装设备驱动程序的解决方法;
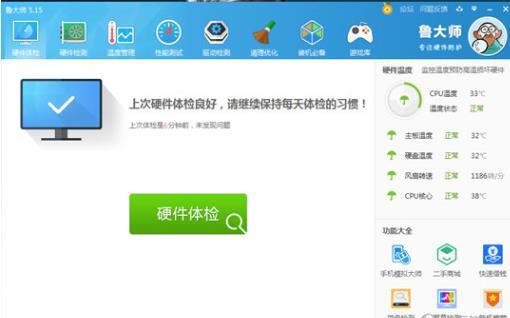
2.通过电脑上的鲁大师快捷方式,打开这个工具,找到“驱动检测”;
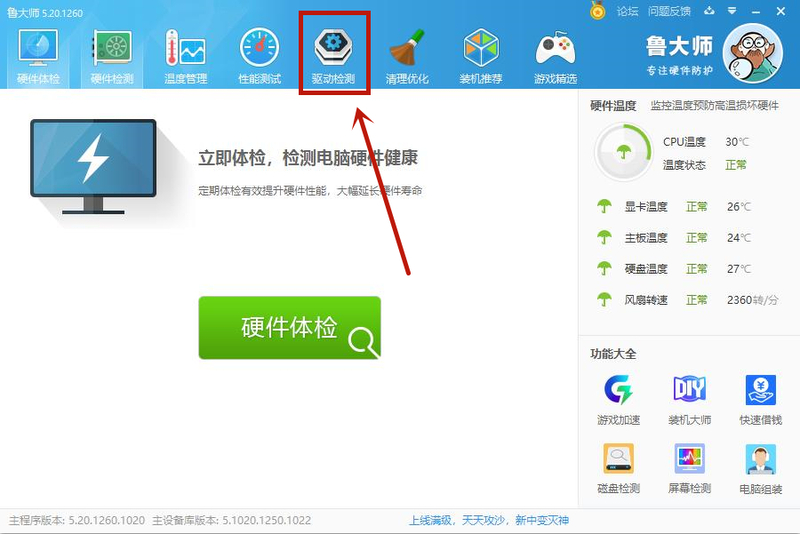
2.打开驱动检测窗口后,可以查看到相应的驱动程序需要升级;
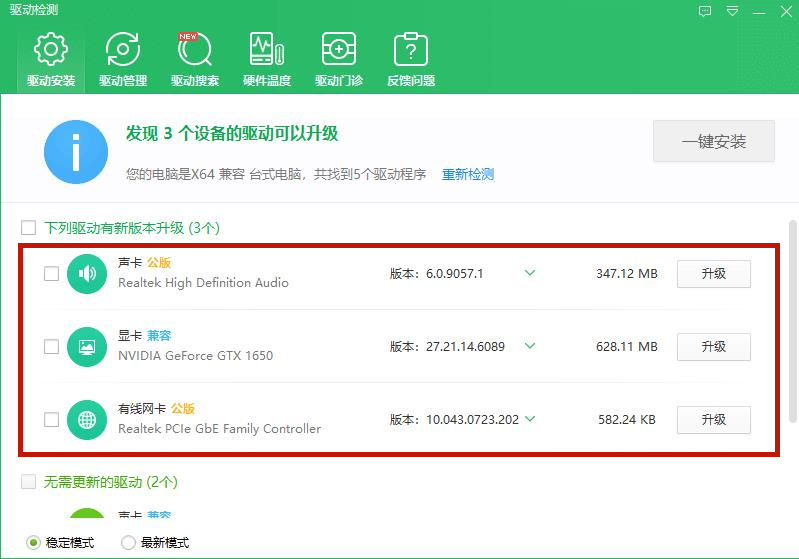
3.如果对应的设备驱动程序需要升级,点击“升级”按钮进行升级;
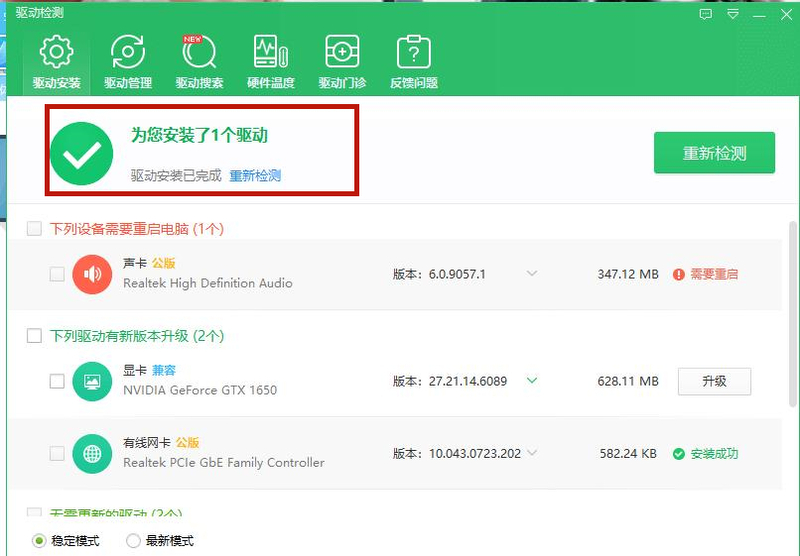
4.还可以将以前的设备驱动程序卸载,然后使用这个工具重新检测安装即可。
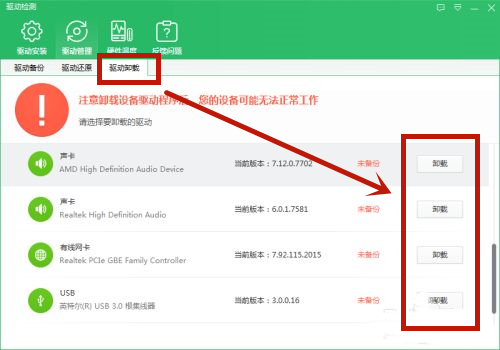
以上就是win10系统提示未能成功安装设备驱动程序的两种解决方法,希望对大家有帮助。
我告诉你msdn版权声明:以上内容作者已申请原创保护,未经允许不得转载,侵权必究!授权事宜、对本内容有异议或投诉,敬请联系网站管理员,我们将尽快回复您,谢谢合作!










