win10文件夹怎么加密 win10文件夹设置密码方法教程
出于安全考虑,很多网友想要给自己Windows10系统中的文件加密,可以保护个人隐私,那么win10文件夹加密要怎么设置呢?接下来就让小编来告诉大家多种方法怎样给win10文件夹加密和设置密码吧。
方法一、
1.首先找到自己想要加密的文件夹,然后鼠标右键该文件夹,在弹出的菜单中选择最下方的“属性”选项点击进入;
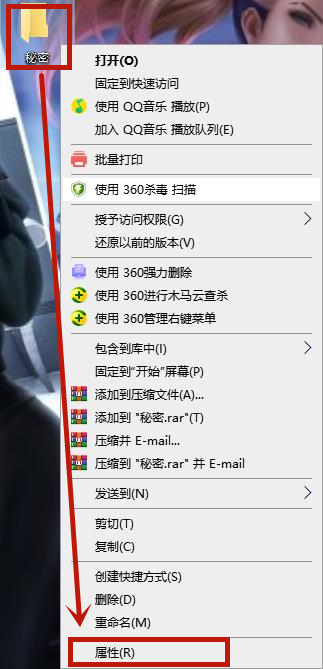
2.这时会打开该文件的属性窗口,在窗口中点击“高级”按钮进入;
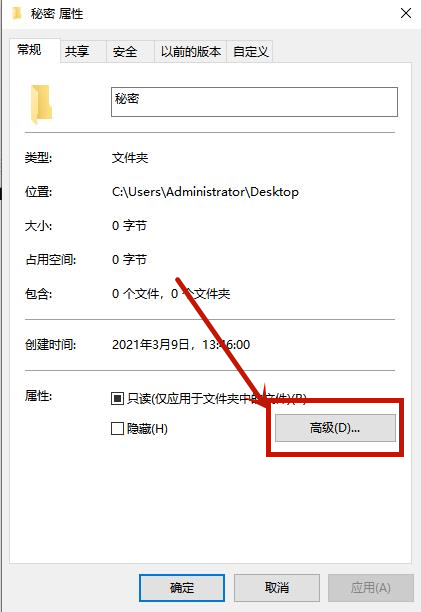
3.在打开的高级属性窗口中,我们选中下方的“压缩和加密属性”一项中的“加密内容以便保护数据”点击确定然后再点击外面应用;
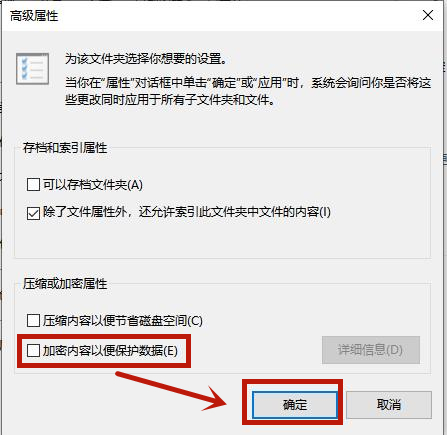
4.这时会弹出一个“确认属性更改”的窗口,点击“确定”按钮;
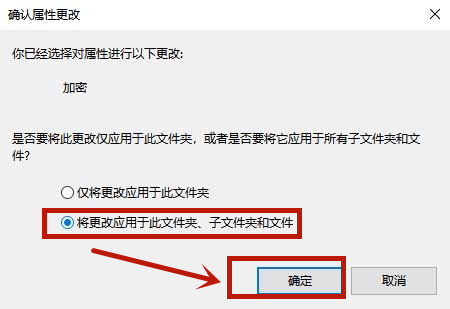
5.现在这个文件夹与文件夹中的图标都发生了变化,但是原帐户登录使用这些文件的话,是没有任何影响,如果把这些文件或文件夹使用其它帐户,或是移动到其它电脑的时候,就会出现无法正常打开的情况,从而保护个人的隐私。
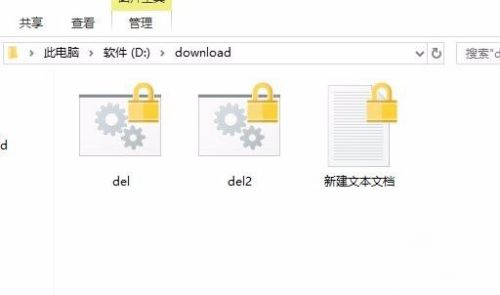
方法二、
1.我们可以使用压缩软件winrar来帮助我们加密,可以鼠标右键点击要加密的文件夹,在弹出的菜单中选择“加添到压缩文件”选项;
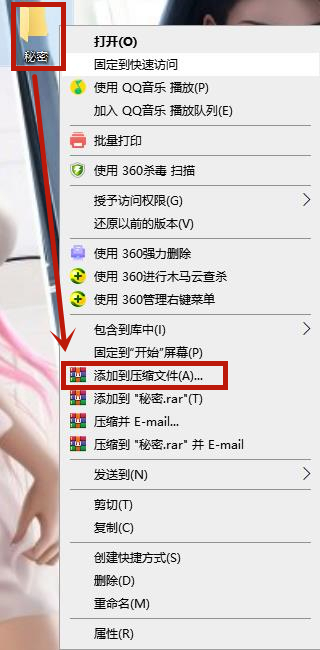
2.这个时候会打开压缩窗口,在这里选中右下角的“设置密码”按钮;
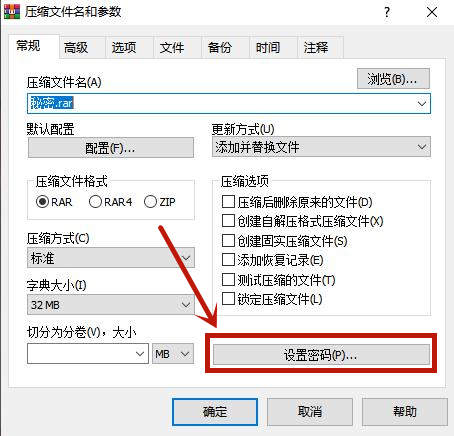
3.然后打开的输入密码窗口,输入自己要加密的密码,最后点击确定,这样我们就可以生成一个加密的压缩文件了,同时把原来的文件删除。
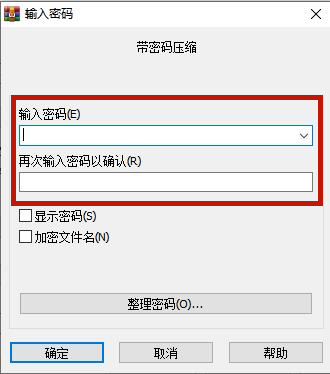
4.如果需要使用这些文件的话,可以在解压的时候输入密码才可以,这样就可以保证我们文件夹的安全。
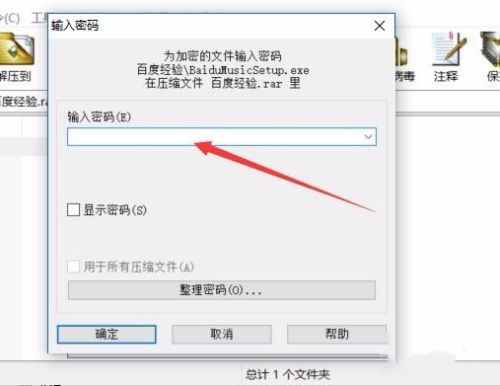
以上就是win10文件夹怎么加密和win10文件夹设置密码方法教程的解决方法介绍了,希望对大家有帮助。
相关教程:win10文件夹加密win10系统文件夹加密我告诉你msdn版权声明:以上内容作者已申请原创保护,未经允许不得转载,侵权必究!授权事宜、对本内容有异议或投诉,敬请联系网站管理员,我们将尽快回复您,谢谢合作!










