win10电脑安全模式都进不去怎么办
最近这几天有好多用户反馈,准备进入win10安全模式的时候,发现win10安全模式都进不去,其实这很有可能是因为电脑出了问题或者是中了病毒,接下来就让小编你来告诉大家win10电脑安全模式都进不去的时候,如何解决这个问题。
多种方法步骤:
方法一、
1.在您打开电脑开关之后,当屏幕下方出现有小点在转圈的画面,通过拔电源或者拆除笔记本电池的方式来进行强制关机,然后重复该过程两次之后,在开机就会出现恢复提示;
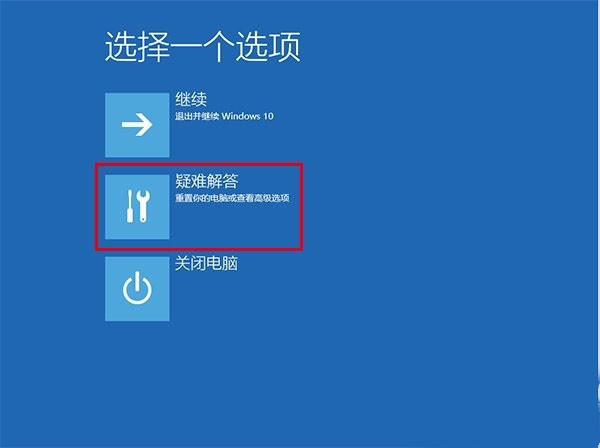
2.进入之后看可以选择“高级系统设置”—“疑难解答”—“高级选项”;
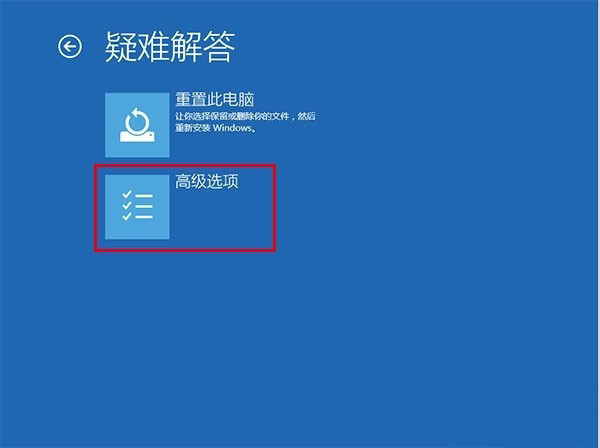
3.在“高级选项”中可以选择“系统还原”还原此之前的系统备份,使用专用系统映像文件恢复系统,启动修复等,这里我们选择“启动设置”;
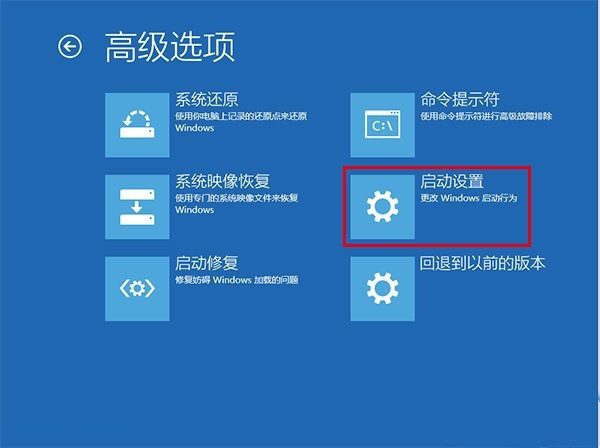
4.进入“启动设置”界面后,点击右下方的重启按钮;
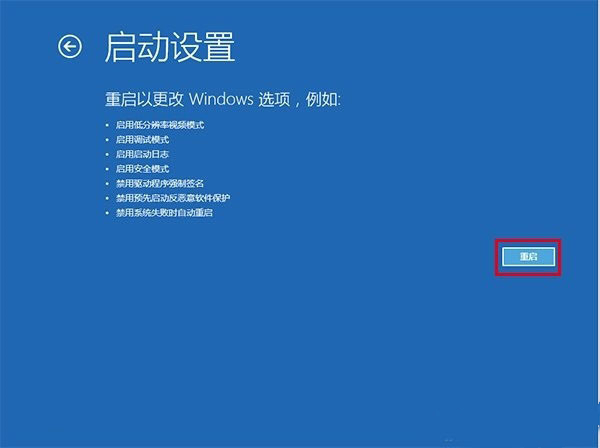
5.接下来的画面中会提供多个启动的选项,其中就包括“启用安全模式”,我们可以按照需要选择进入哪一个安全模式;
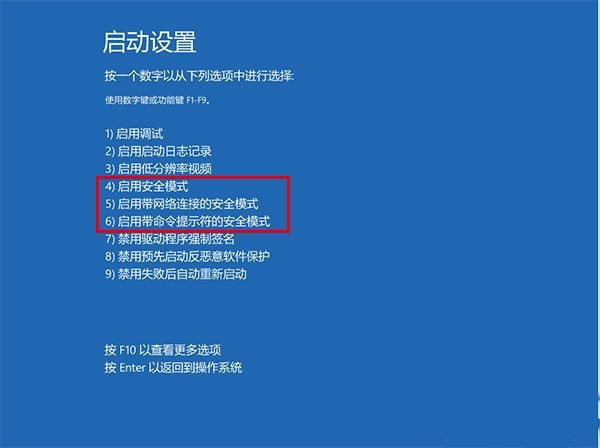
方法二、
1.使用键盘上的组合键“Win+R”打开运行对话框输入“msconfig”然后点击确定;
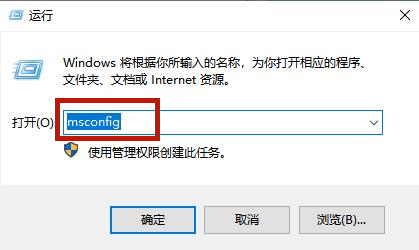
2.打开“系统配置”窗口后,选择窗口上方的“引导”标签,然后在下方“引导选项”中勾选“安全引导”后点击确认按钮;
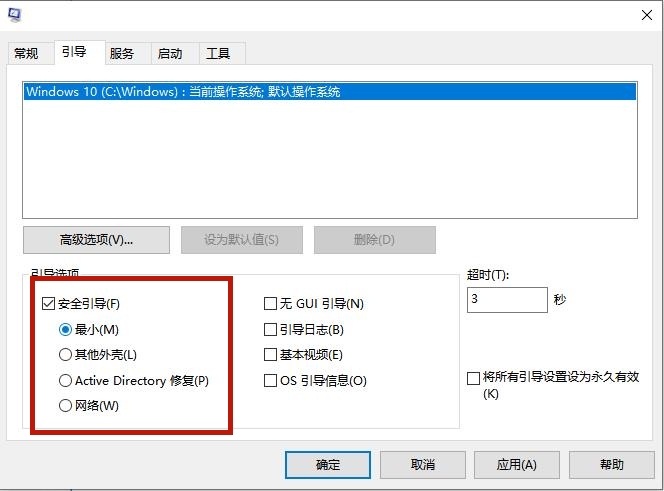
3.之后会弹出重新启动的提示窗口,直接点击“重新启动”即可进入安全模式;
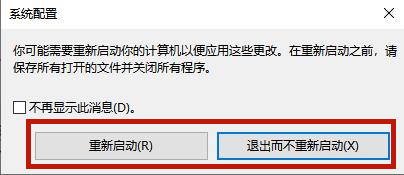
4.最后需要注意的是,在安全模式中完成工作后记得再次进入“系统设置”将启动选择改为“正常启动”下次才能正常进入系统。
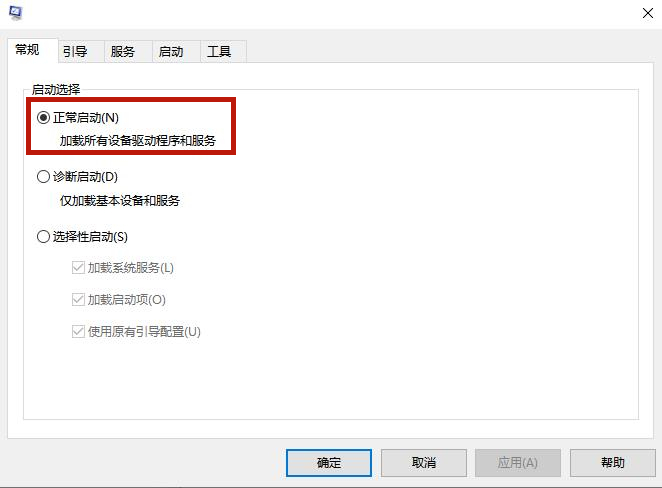
以上就是win10安全模式都进不去的多种详细解决方法了,希望对大家有所帮助。
相关教程:安全模式进不去我告诉你msdn版权声明:以上内容作者已申请原创保护,未经允许不得转载,侵权必究!授权事宜、对本内容有异议或投诉,敬请联系网站管理员,我们将尽快回复您,谢谢合作!










