win10笔记本电脑定时关机怎么设置方法
win10笔记本电脑的定时关机功能可以帮助我们更好的应用电脑。因此今天小编就整理了多个方法告诉大家如何定时关闭自己的win10笔记本电脑。
具体方法如下:
方法一、
1.鼠标左键点击左下角的搜索,然后输入“运行”点击打开;
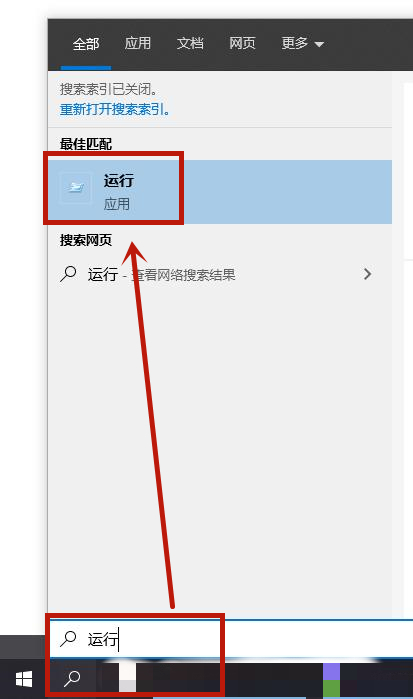
2. 在打开的的运行框内输入命令“shutdown -s -t 时间”(这里时间是以秒为计量单位),要在1小时后关机那么时间这里改为3600;
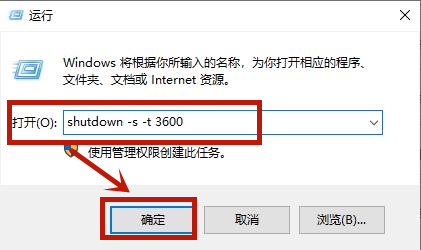
3. 点击运行后,我们win10的笔记本电脑就会提示自动关机了。
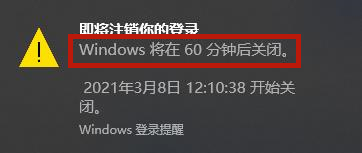
方法二、
1. 鼠标右键点击左下角的“开始”找到“运行”选项打开;
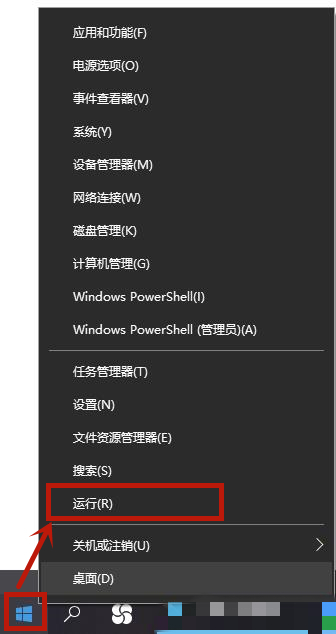
2. 在打开的运行框内输入“cmd”点击确定;
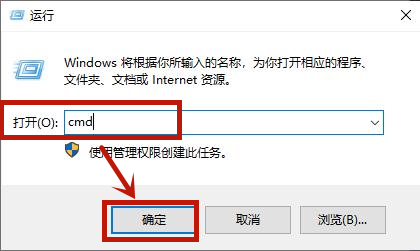
3. 在打开的cmd命令栏中输入“Shutdown.exe -s -t 3600”敲击键盘回车键即可;
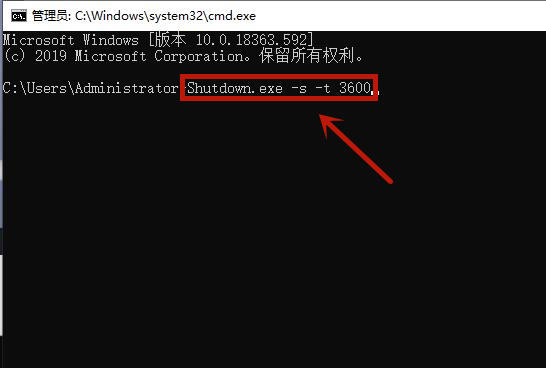
4. 设置成功后如下图所示。
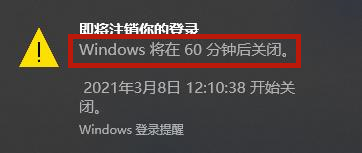
方法三、
1. 首先,使用键盘上的组合快捷键“Win+R”打开运行窗口;

2. 在打开的的运行窗口中输入,那么命令为“at 时间 shutdown -s”,比如说想要在晚上十点整关机,运行窗口输入“at 22:00 shutdown -s”点击确定即可;(这种定时关机是通过倒计时的方式来进行);
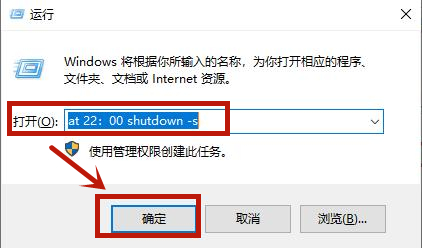
3. 但是第三种方式,系统不会有提示,如果我们中途又不想在设定关机时间了,那么依旧打开运行窗口,将命令改为“shutdown -a”点击确定;
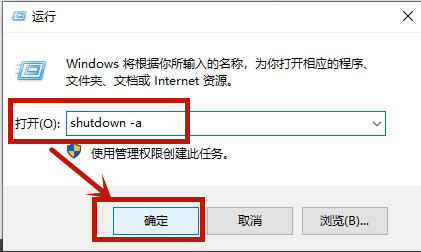
4. 这样我们就会看到桌面右下角弹出取消关机提示了。
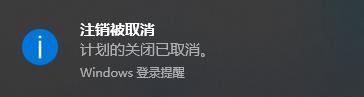
上述就是win10笔记本电脑怎么设置定时关机的多种方法了,希望对大家有所帮助。
我告诉你msdn版权声明:以上内容作者已申请原创保护,未经允许不得转载,侵权必究!授权事宜、对本内容有异议或投诉,敬请联系网站管理员,我们将尽快回复您,谢谢合作!










