怎么把win10电脑里的软件卸载干净
许多电脑软件在我们卸载完成以后都会有不少残留的垃圾,给我们带来一些困扰。因此今天小编就来告诉大家怎么将win10电脑里的软件彻底卸载干净,让他们不会继续残留在电脑中。
方法一、系统自带卸载功能
1. 首先,使用键盘上的组合快捷键“Win+R”打开运行窗口;

2. 打开窗口后,输入命令“control”点击确定打开控制面板;
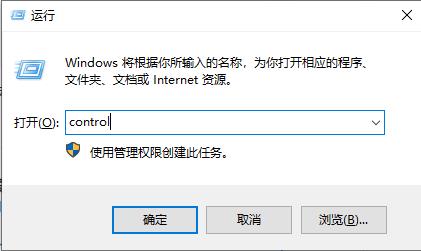
3. 找到“程序”后并点击程序下面的“卸载程序”即可;
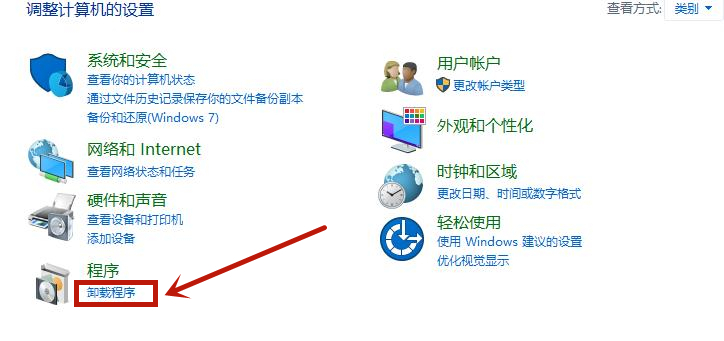
4. 进入后找到你需要卸载的软件程序,右键点击“卸载/更改”就好了;
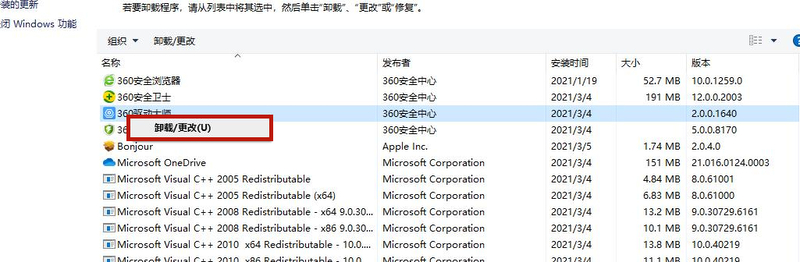
5.之后使用组合键“Win+R”打开运行窗口,输入命令“regedit”点击确定进入;
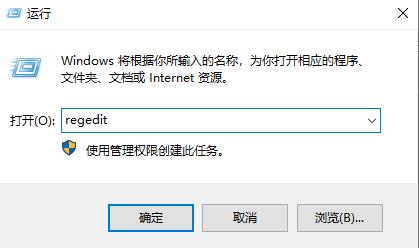
6.点击左上角“编辑”,点击“查找”或者直接用快捷键“Ctrl+F”打开查找功能;
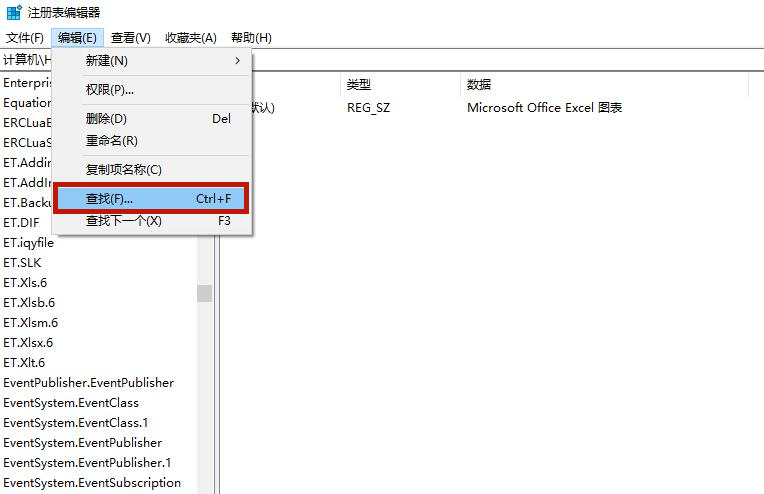
7.在输入框中输入你要卸载的软件名,单击“查找下一个”即可;
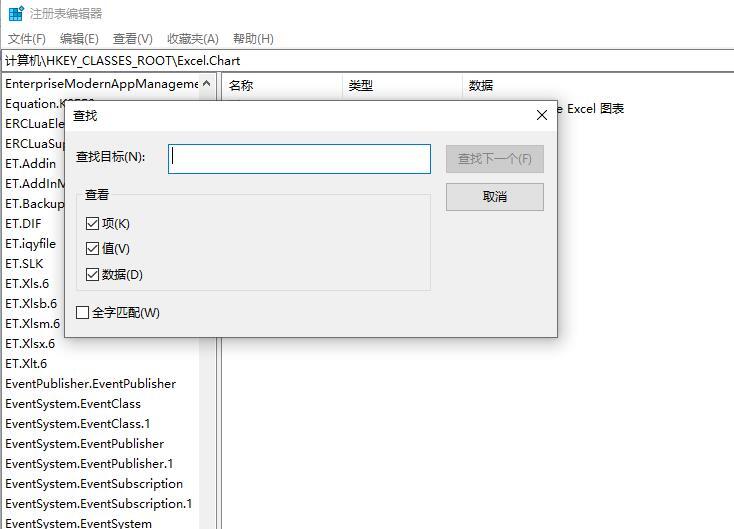
8.之后系统会搜索一段时间
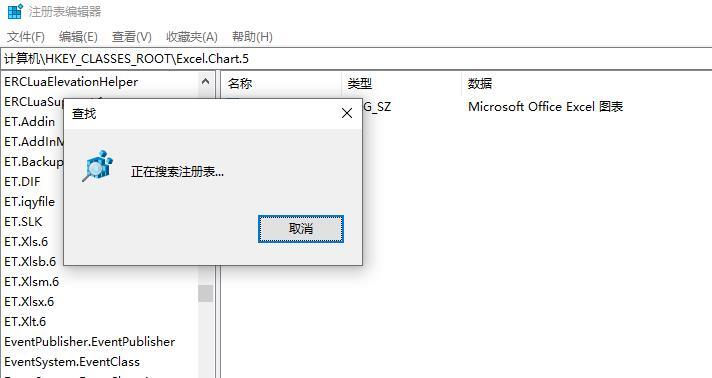
9.鼠标右键单击你找到的项,选中“删除”即可;
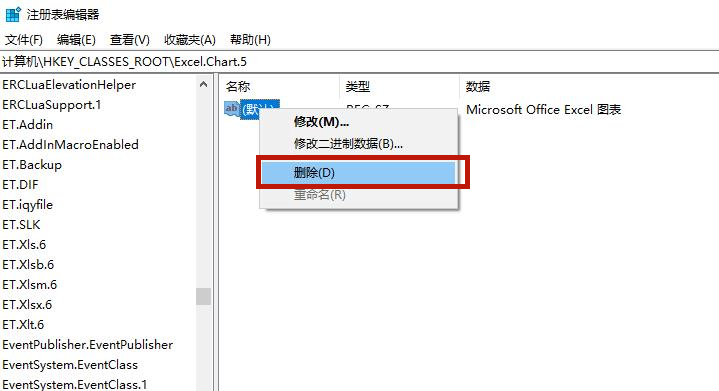
10.然后继续按键盘上的F3寻找下一项,按照同样的方法删除即可。
方法二、第三方软件卸载
1. 我们还可以用第三方软件360安全卫士来卸载软件,首先双击打开360安全卫士;
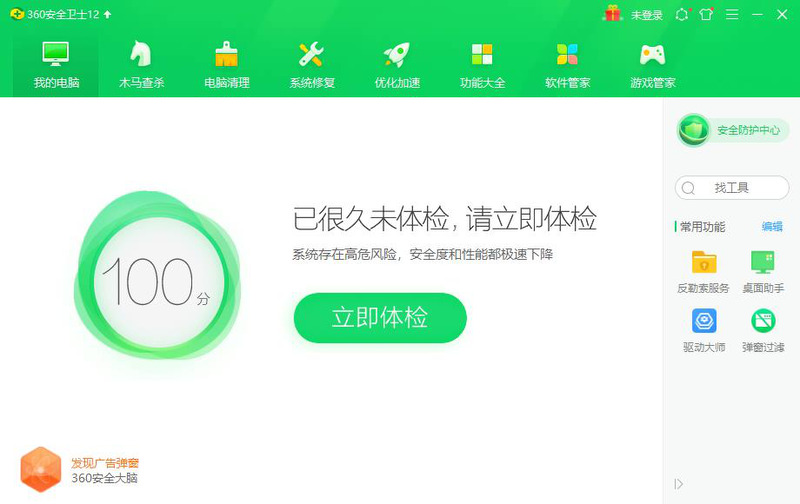
2. 然后找到360安全卫士上方的“软件管家”点击进入;
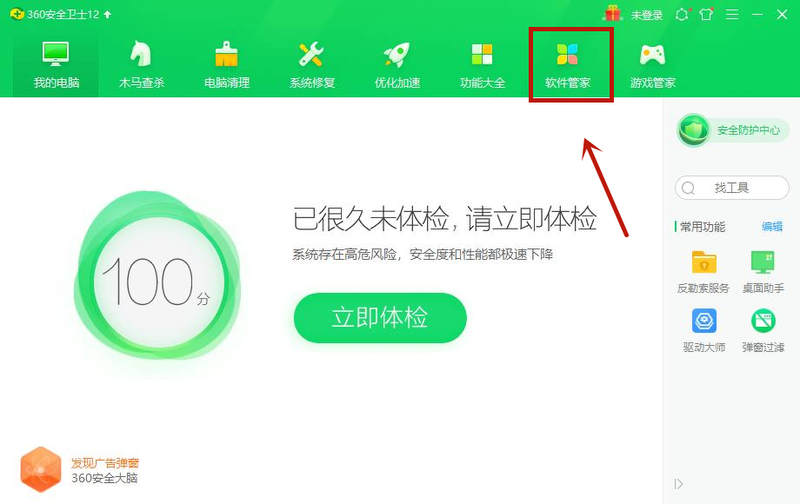
3. 打开以后找到上方的“卸载”点击进入;
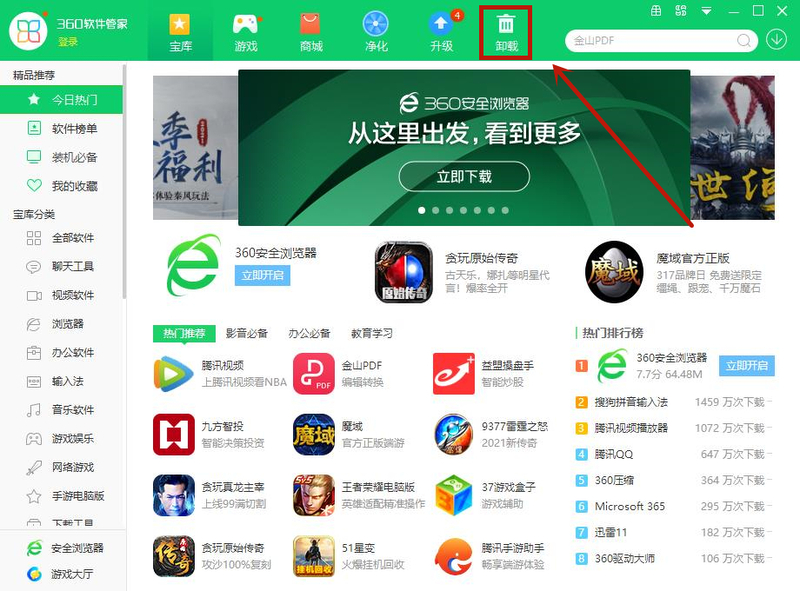
4. 之后找到自己要想卸载的软件,点击“一键卸载”,就可以彻底干净卸载win10电脑中不用的软件了。
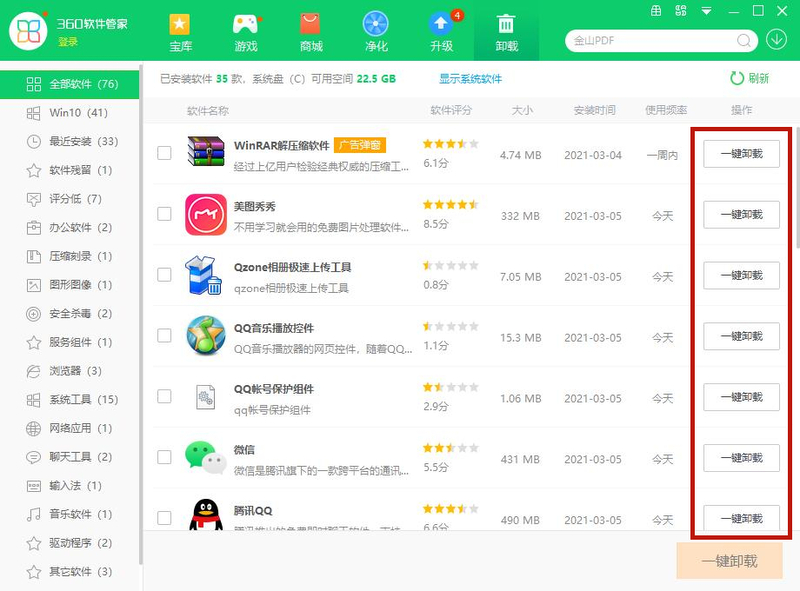
5. 之后我们可以点击“电脑清理”功能,清除掉卸载程序以后的注册表信息,来保证没有任何残留。
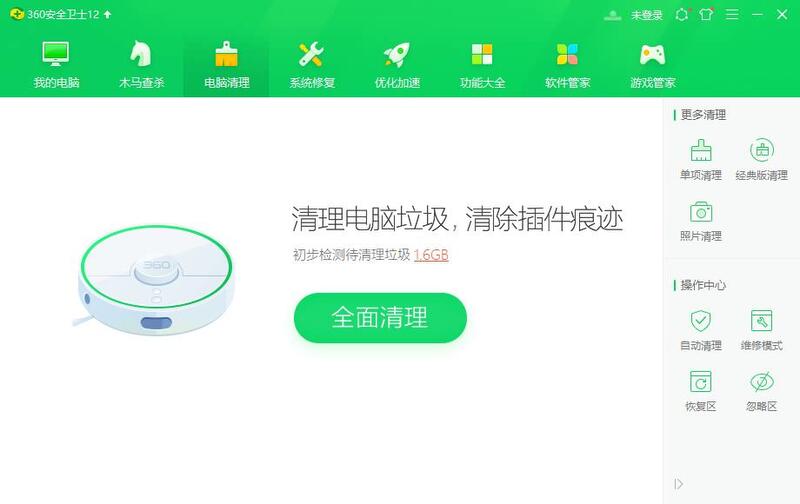
以上就是怎么把win10电脑里的软件卸载干净的多种方法,希望对大家有帮助。
我告诉你msdn版权声明:以上内容作者已申请原创保护,未经允许不得转载,侵权必究!授权事宜、对本内容有异议或投诉,敬请联系网站管理员,我们将尽快回复您,谢谢合作!










