win10系统打印机共享怎么连接第二台电脑
win10打印机共享怎么连接第二台电脑?当我们完成打印机和电脑连接以后,第二台不同的电脑怎么通过同一个无限网络的局域网来进行连接呢?今天小编就来告诉大家如何在win10系统中使用打印机共享功能连接第二台电脑。
具体步骤如下:
1.首先我们需要设置已经完成安装的第一台电脑,命名为A。打开A电脑的“开始”菜单,在其中的“windows系统”中找到“控制面板”并打开;
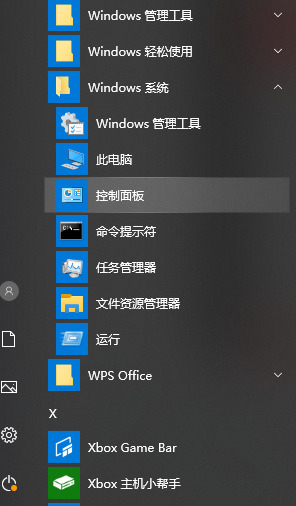
2.在控制面板中将“查看方式”改为“小图标”,然后选择“设备和打印机”;
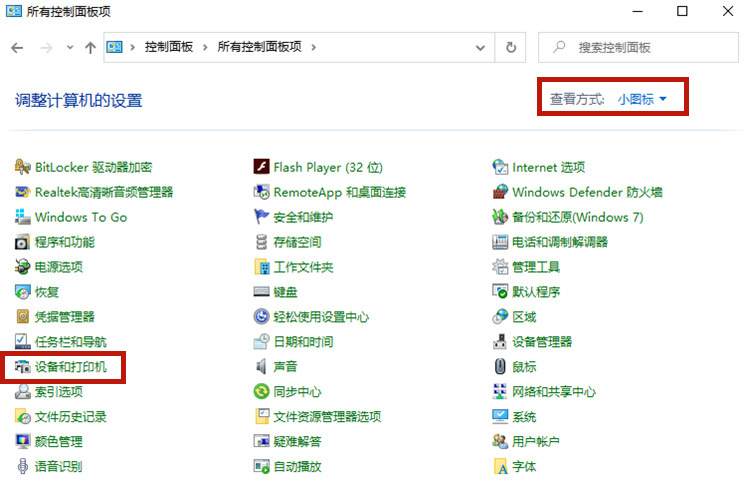
3.之后选择当前已经连接的打印机,右键该打印机,选择“打印机属性”;
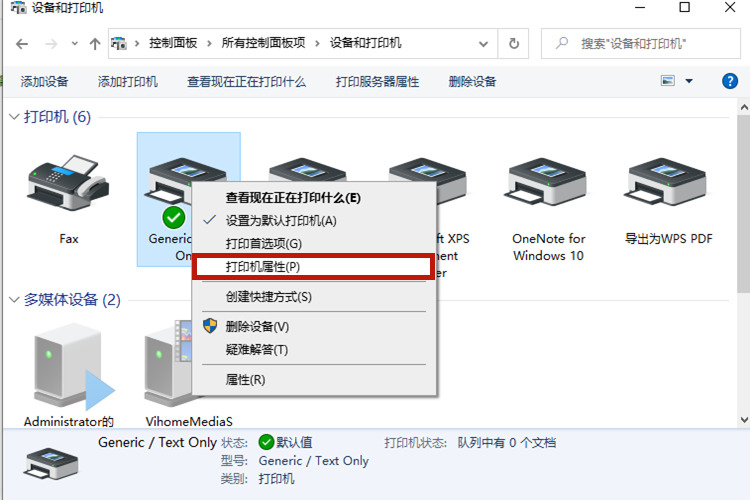
4.在新跳出的选项中选择“共享”这个选项卡,之后点击“更改共享选项”;
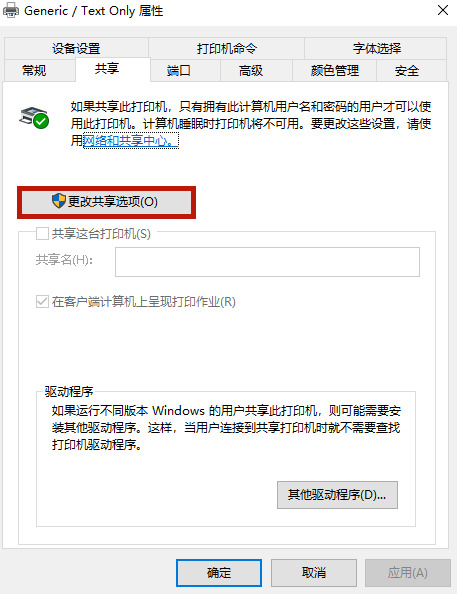
5.接下来勾选“共享这台打印机”,并点击“确定”按钮;
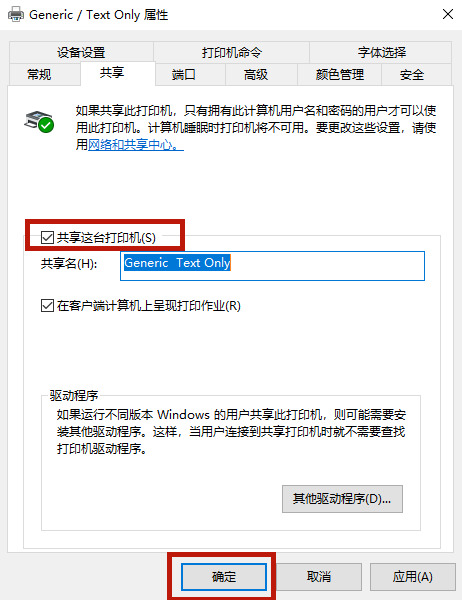
6.选择电脑右下角的网络连接图标,点击“打开网络和Internet设置”;
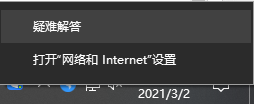
7.在新页面中选择“共享选项”,打开“来宾或公用”的下拉将“启用网络发现”以及“启用文件和打印机共享”全部勾选;
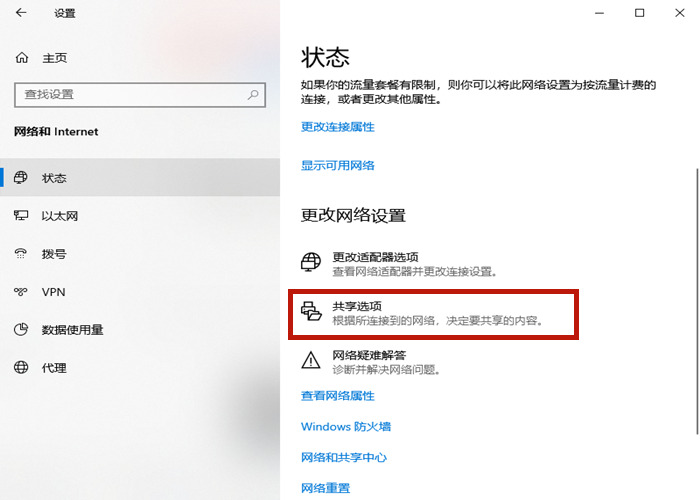
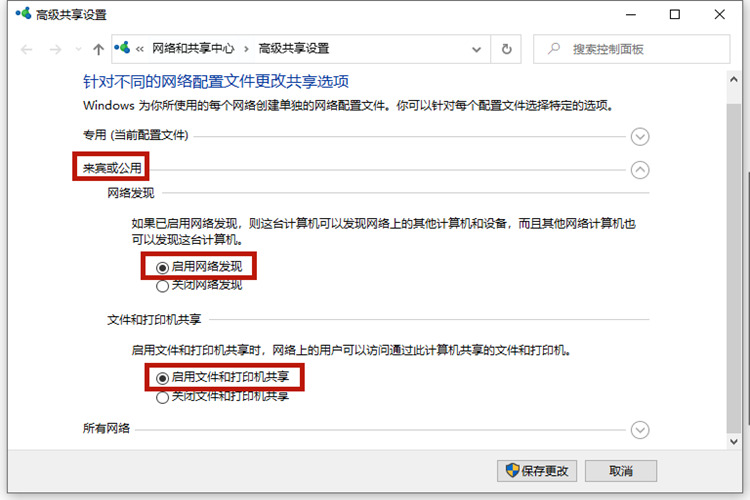
8.之后打开“所有网络的选项”,勾选“无密码保护的共享”,然后点击“保存更改”;
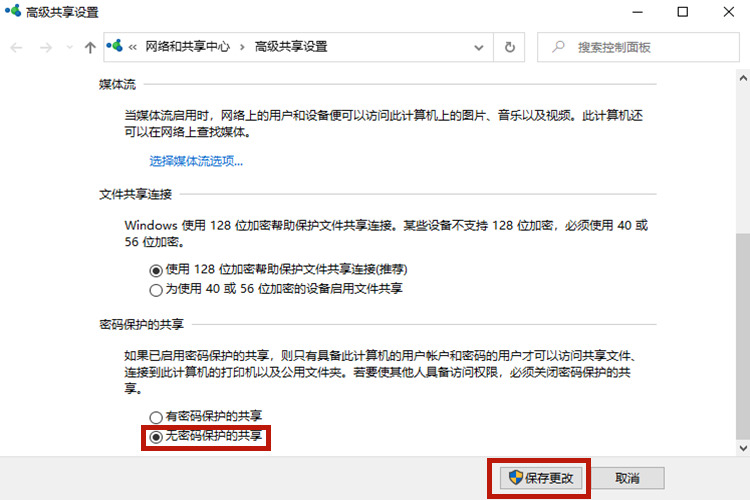
9.按下键盘上的“win+r”,打开电脑的运行功能,输入“cmd”,点击“确定”;
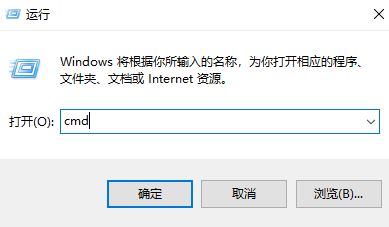
10.在跳转的页面输入“ipconfig”,查看“ipv4地址”数字并记录;
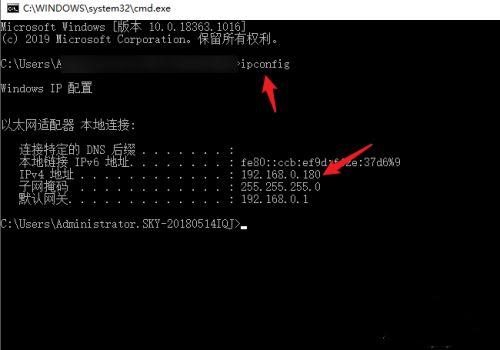
11.这时候打开需要共享的电脑B,按下电脑B键盘上的“win+r”,打开运行功能,输入“\\”和刚才电脑A的piv4地址,点击确定;
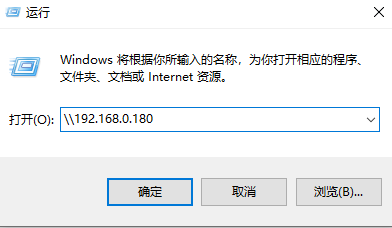
12.这时候被共享的打印机就出现了。右键点开打印机图标,选择“连接”;
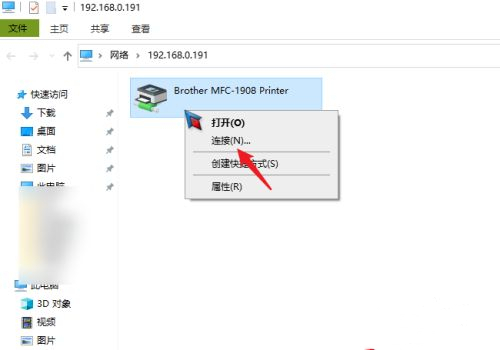
13.连接成功以后,打印的时候选择之前共享的打印机就可以了。
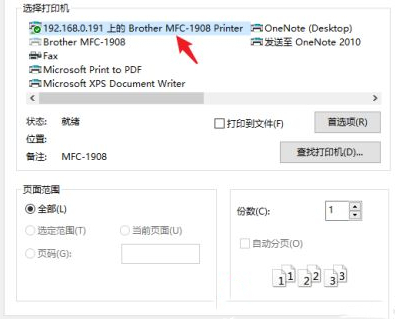
以上就是win10系统打印机共享怎么连接第二台电脑的方法介绍了,希望对各位小伙伴们有所帮助。
我告诉你msdn版权声明:以上内容作者已申请原创保护,未经允许不得转载,侵权必究!授权事宜、对本内容有异议或投诉,敬请联系网站管理员,我们将尽快回复您,谢谢合作!










