win10麦克风声音小怎么调整
我们在使用麦克风的过程中,有时候已经将设备的音量开到了最大,然而声音还是很小。这时候应该如何调整win10系统的设置,才能让麦克风声音由小变大呢?今天小编就来给大家详细说一下解决这个问题的方法。
具体步骤如下:
1.鼠标左键点击电脑左下角的【开始】菜单,在【windows系统】里找到【控制面板】,并打开;
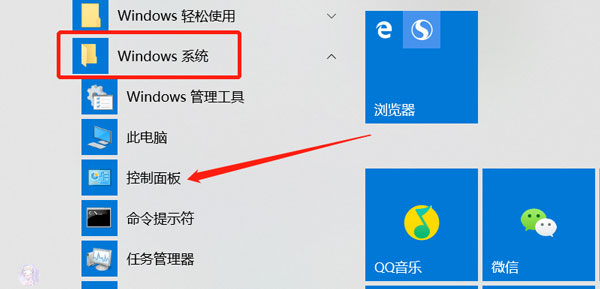
2.在控制面板的右上角将查看方式改为【类别】,之后点击【硬件和声音】;
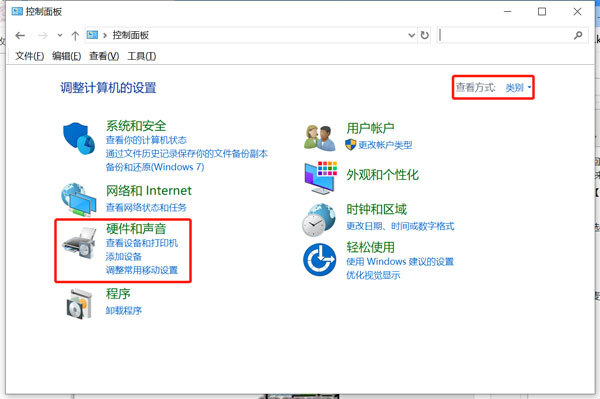
3.在硬件和声音页面选择【更改系统声音】;
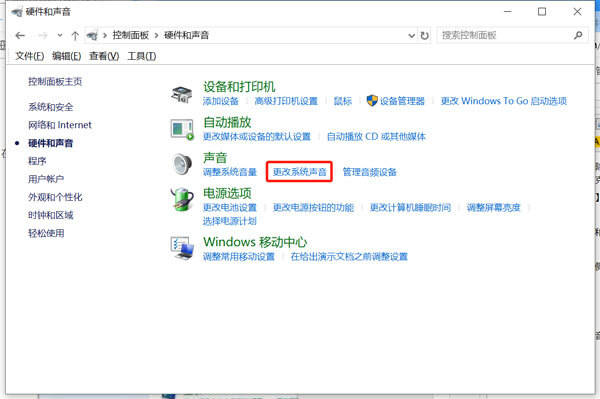
4.在新选项中选择【录制】,选择当前默认设备的麦克风,右键点击选择【属性】;
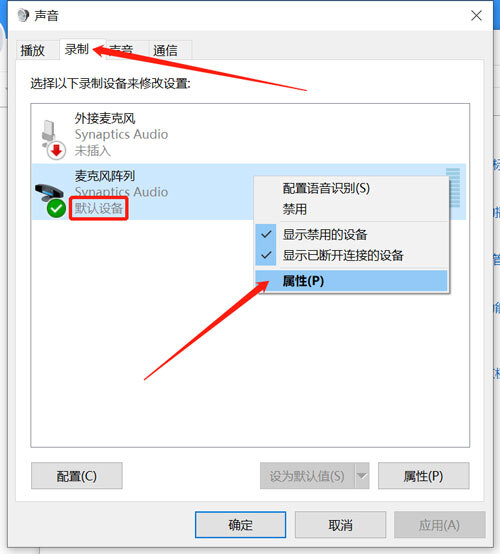
5.之后来到默认麦克风的属性当中,在选项卡中点击【级别】,之后将【麦克风加强】按照自己实际需求拉大,点击【确定】就完成麦克风声音加强了。
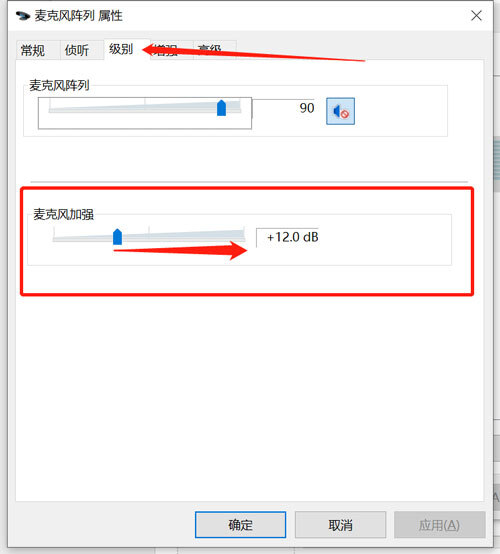
以上就是win10系统中麦克风话筒声音太小的调整方法了,希望对各位小伙伴们有所帮助。
相关教程:xp系统麦克风声音小我告诉你msdn版权声明:以上内容作者已申请原创保护,未经允许不得转载,侵权必究!授权事宜、对本内容有异议或投诉,敬请联系网站管理员,我们将尽快回复您,谢谢合作!










