win10电脑怎么设置隐藏文件夹
最近常有win10的小伙伴们询问小编如何在操作系统中将文件夹隐藏。其实这个设置十分简单,今天小编就来告诉大家如何在win10电脑中设置隐藏文件夹。
具体步骤如下:
1.首先我们将所有需要隐藏的内容放置在同一个文件夹内;
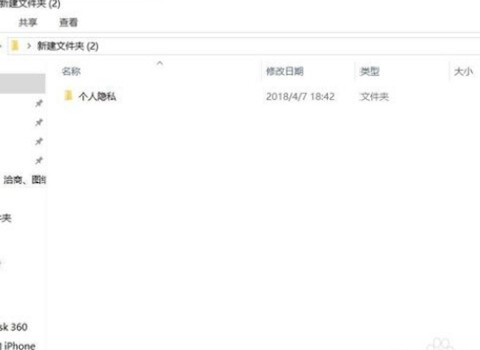
2.之后鼠标选中该文件夹,右键点击,选择【属性】;
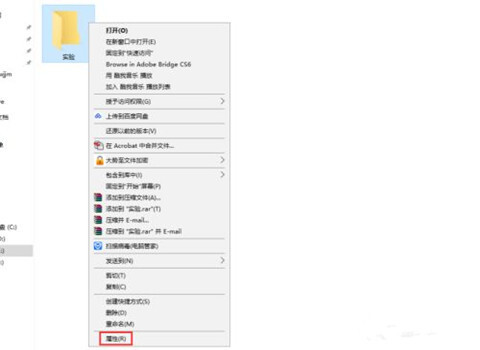
3.在【常规】中将【隐藏】的框勾选出来;
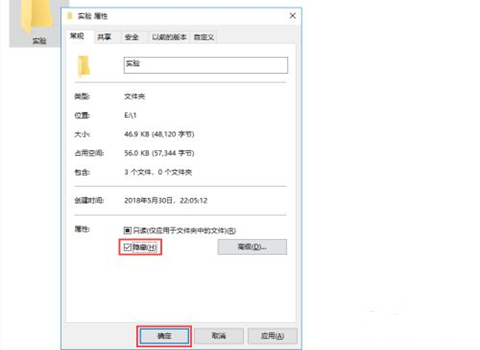
4.随后系统会弹出以下的提示框,只要选择【将将更改应用于此文件夹、子文件夹和文件】,之后点击【确定】就可以了;
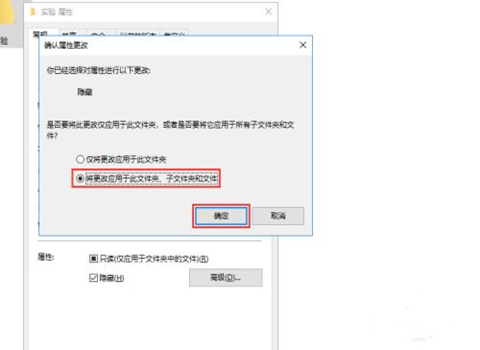
5.之后我们再次点击文件夹右上角的【选项】按钮;
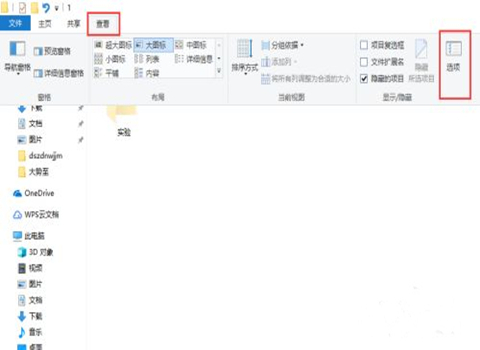
6.在【高级】中将【不显示隐藏的文件、文件夹或驱动器】勾选,点击【确定】,之后我们就看不到该文件夹了。
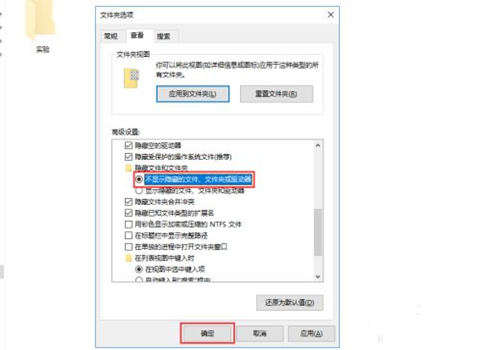
以上就是win10系统中设置隐藏文件夹的方法了,希望对各位小伙伴们有所帮助。
我告诉你msdn版权声明:以上内容作者已申请原创保护,未经允许不得转载,侵权必究!授权事宜、对本内容有异议或投诉,敬请联系网站管理员,我们将尽快回复您,谢谢合作!










