win10如何不影响系统彻底清理c盘
随着电脑使用时间边长,电脑c盘中的无用文件也会越来越多,影响我们日常电脑的使用。今天小编就来告诉各位win10用户在不影响系统的前提下如何彻底清理c盘。
方法一、清理无用文件
1.点击【开始】菜单的【设置】功能;
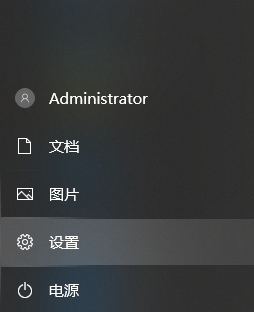
2.在设置功能页面输入【存储】,选择【打开存储感知】;
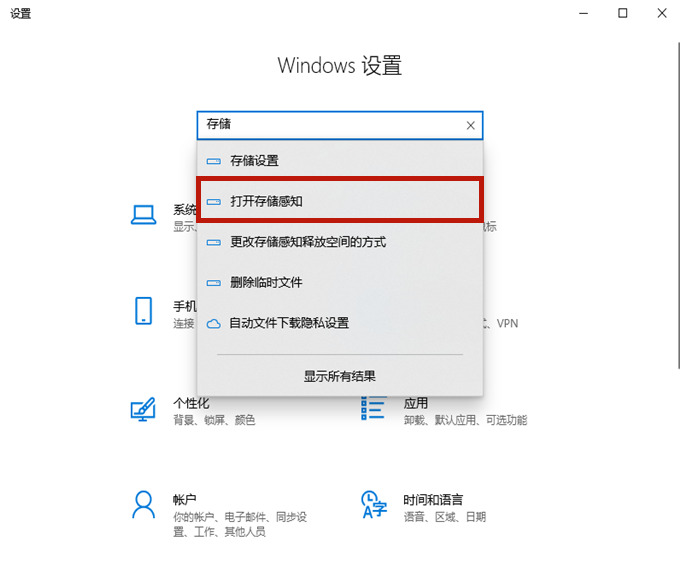
3.将存储开关打开,然后点击进入【配置存储感知或立即运行】;
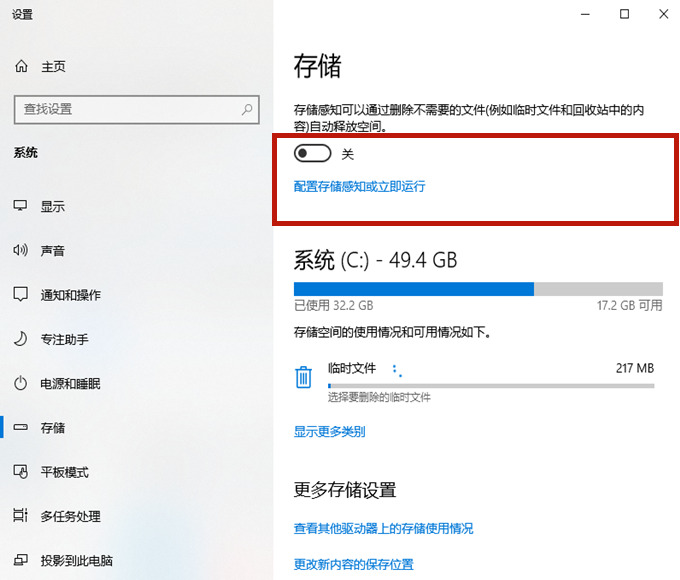
4.点击【立即清理】,系统就会自动清理电脑c盘中无用的文件了。
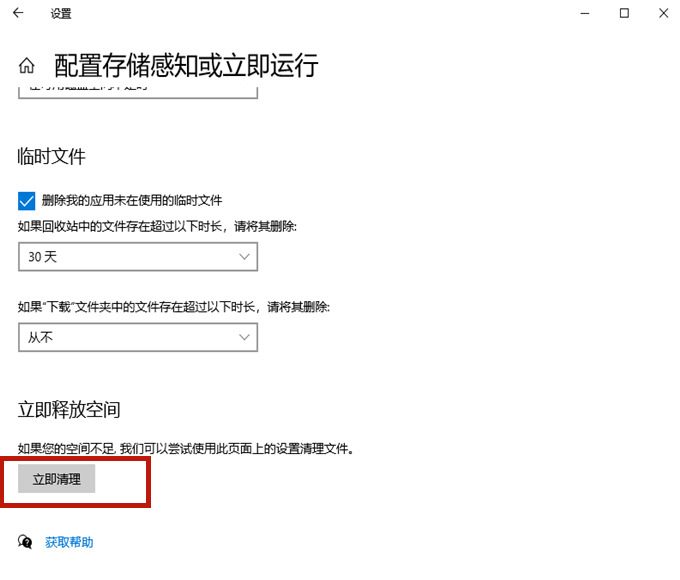
方法二、清理老系统包
1.鼠标右键点击【c盘】,选择【属性】;
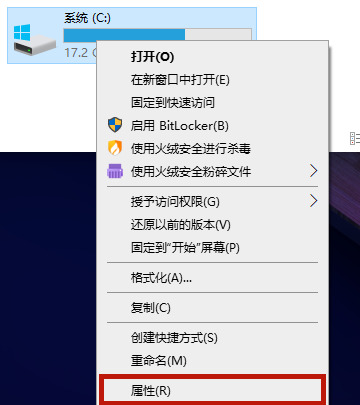
2.在c盘的属性当中点击【磁盘清理】;
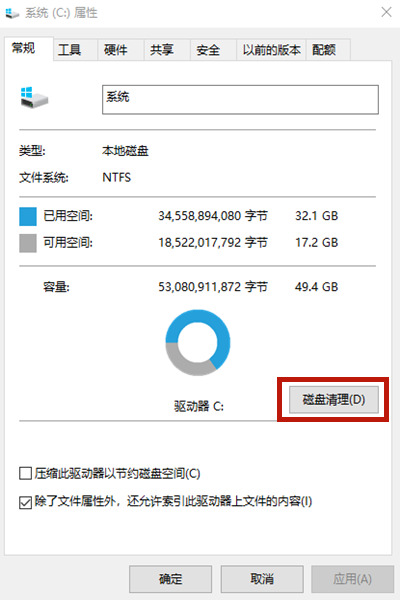
3.进入磁盘清理页面以后选择【清理系统文件】,会跳转到新页面;
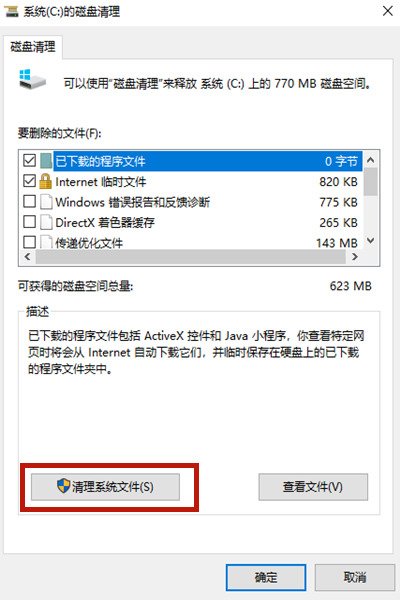
4.在新页面当中勾选【windows更新清理】或【以前的windows安装】,之后点击【确定】就可以了。
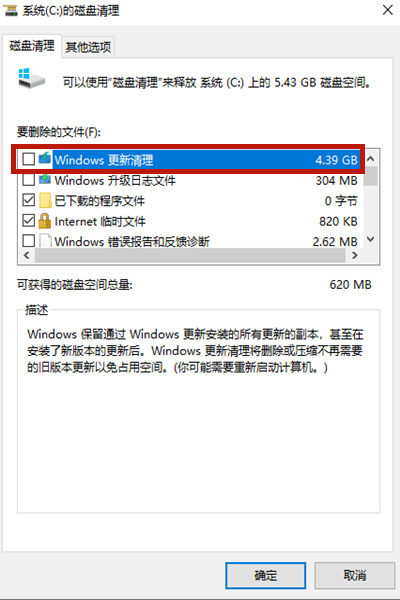
方法三、清除休眠文件
1.使用【win+r】打开电脑的运行功能,输入【cmd】,并点击【确定】;
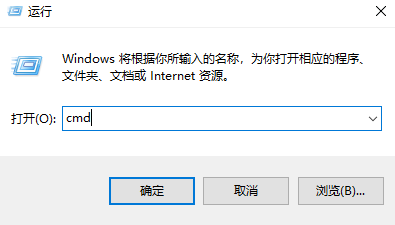
2.在cmd命令窗口内输入【powercfg hibernate size 40】就可以清除系统的休眠文件了。如果系统提示拒绝访问,那么可以查看这篇攻略:win10cmd指令提示拒绝访问的解决方法。
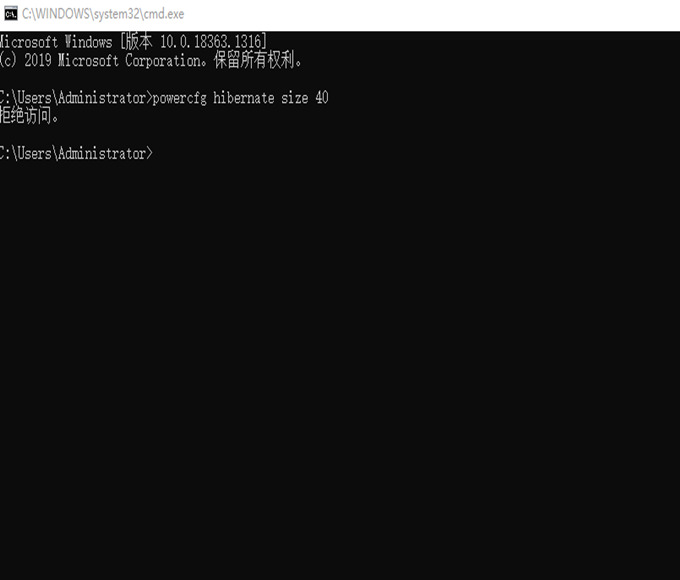
总结
以上就是三种帮助win10用户深度清理c盘的方法了,希望对各位小伙伴们有所帮助。
相关教程:win7系统c盘清理我告诉你msdn版权声明:以上内容作者已申请原创保护,未经允许不得转载,侵权必究!授权事宜、对本内容有异议或投诉,敬请联系网站管理员,我们将尽快回复您,谢谢合作!










