win10无线键盘怎么连电脑使用
无线键盘是现在十分流行的的电脑硬件,但是有很多小伙伴们不知道win10系统下无线键盘怎么连电脑使用。今天小编就给大家带来详细的图文教程,帮助大家快速用上自己的无线键盘。
由于无线键盘分为蓝牙无线键盘和接收器无线键盘,小编将分开来说明。
一、接收器键盘的使用方法
不管你的无线键盘是充电型号还是电池型号,你都要保证键盘已经有足够的电量,然后打开无线键盘的开关,一般在键盘背面,将按钮移到off的位置就可以了

确保无线键盘打开以后,将无线接收器插入到电脑的usb接口。之后电脑就会自动搜索到无线键盘,你就可以直接使用了。
如果这时候驱动安装失败。右击我的电脑,选择管理按钮
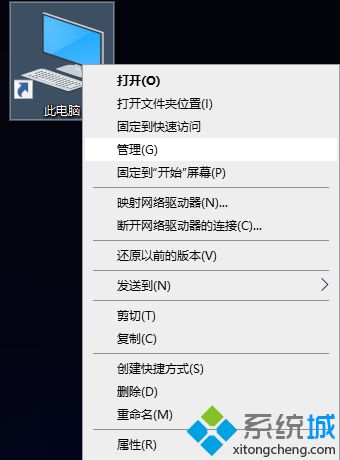
之后进入计算机管理页面,选择设备管理器→人体学输入设备→usb输入设备
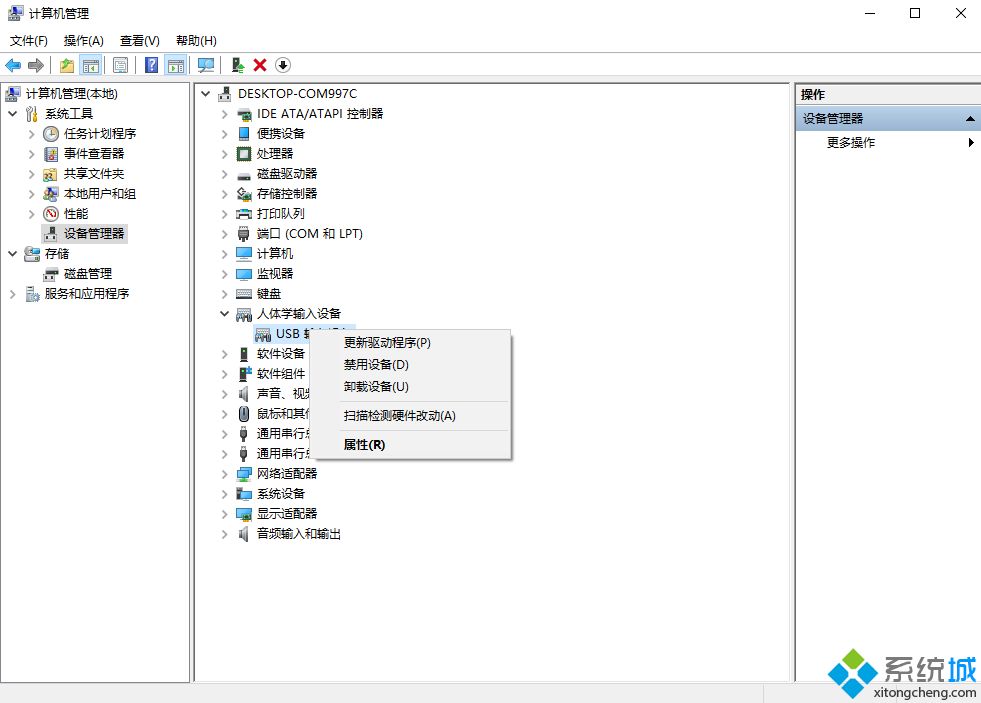
右键点击usb输入设备,选择更新驱动程序,之后选择自动搜索更新的驱动程序安装就可以正常应用了。
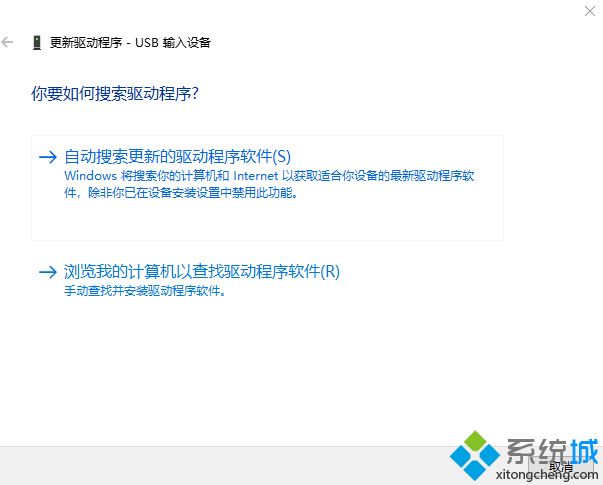
二、蓝牙键盘的使用方法
蓝牙键盘前期的准备与接收器键盘一样,当然你要确保电脑具有蓝牙功能,没有蓝牙功能的话需要以前购买一个蓝牙模块。然后保证键盘有电,打开开关就可以了。
之后打开系统的开始菜单,选择设置
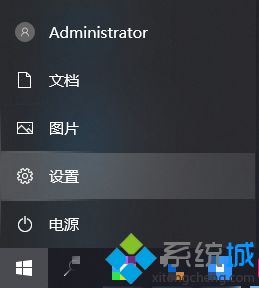
在windows设置页面选择设置,然后确保电脑的蓝牙功能已经打开,然后点击添加蓝牙和其他设备
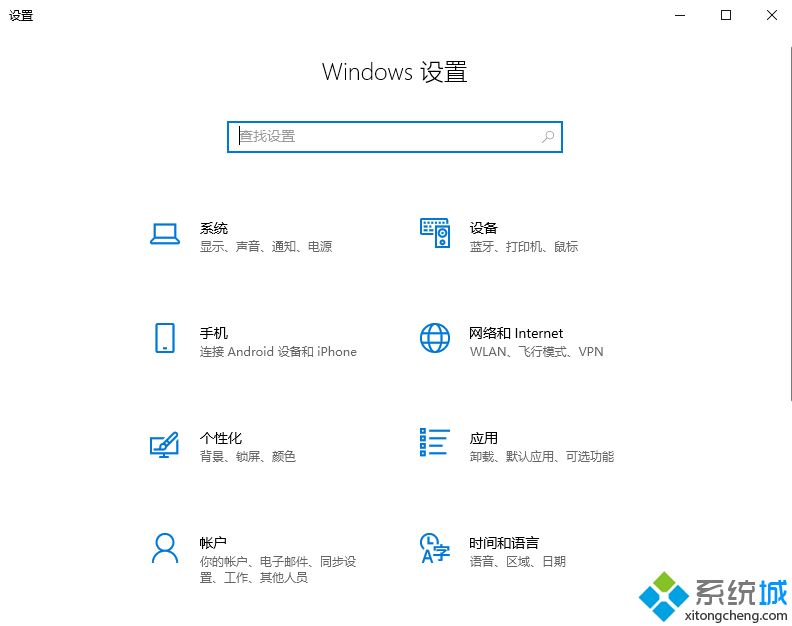
在新页面当中选择添加设备,选中自己的设备,之后就可以自动连接了。
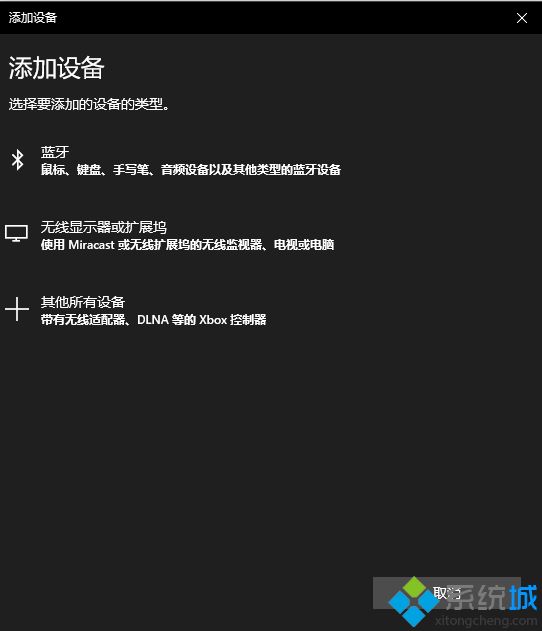
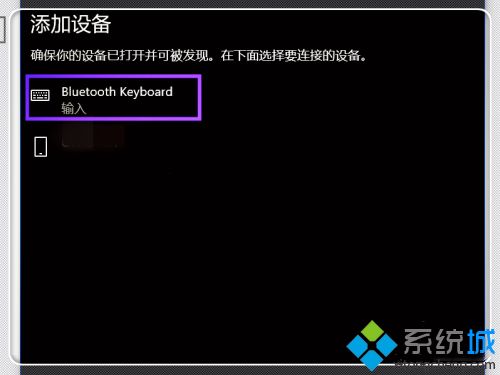
总结
以上就是windows10操作系统下无线键盘连接电脑的技巧方法了,希望对各位小伙伴们有所帮助。
我告诉你msdn版权声明:以上内容作者已申请原创保护,未经允许不得转载,侵权必究!授权事宜、对本内容有异议或投诉,敬请联系网站管理员,我们将尽快回复您,谢谢合作!










