win10怎么取消开机密码 win10电脑账户密码取消设置方法大全
开机密码虽然可以保护我们电脑的安全,但是每次输入密码或者忘记密码就很麻烦,今天小编就来告诉大家多种方法如何取消win10的开机密码。
一、
点击开始按钮,然后选择设置,
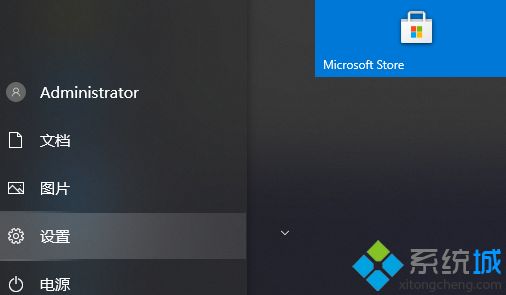
选择登陆选项,选择密码。系统会提示你的账户密码已经设置完成,
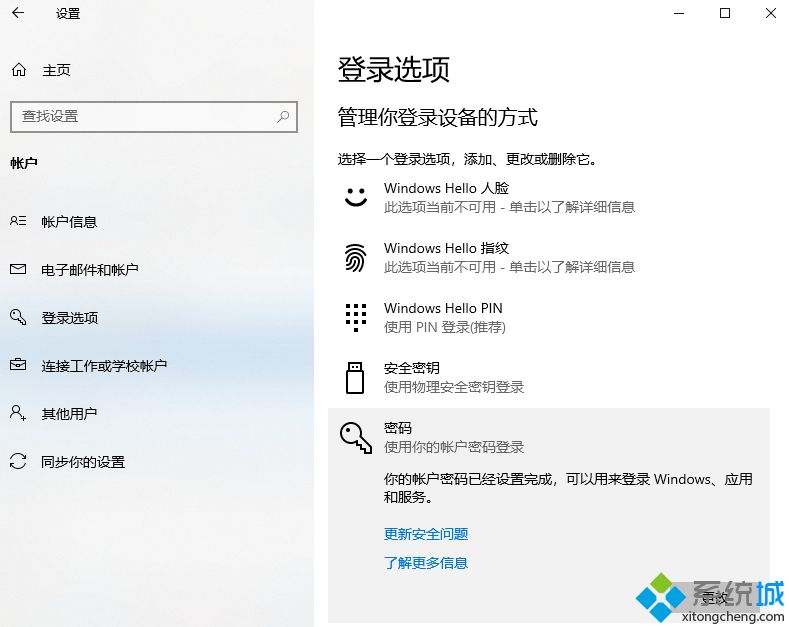
这时候点击更改密码,输入原密码
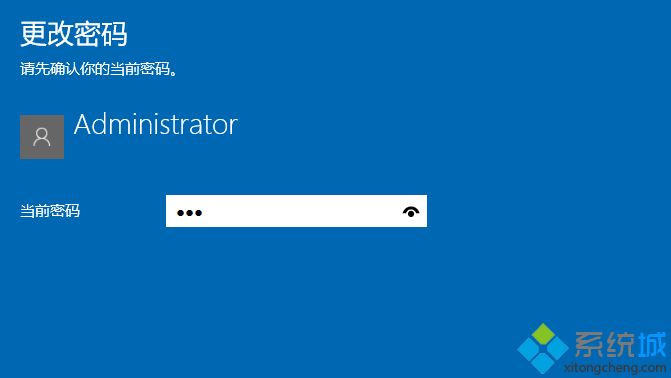
在接下来的页面不要输入新密码以及确认密码,点击下一步。就可以完成取消了。
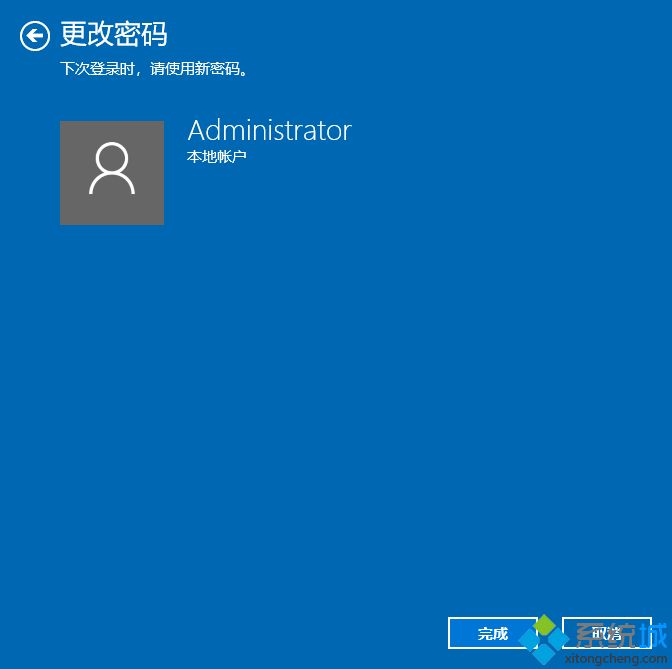
二、
在搜索栏页面输入netplwiz,点击运行命令
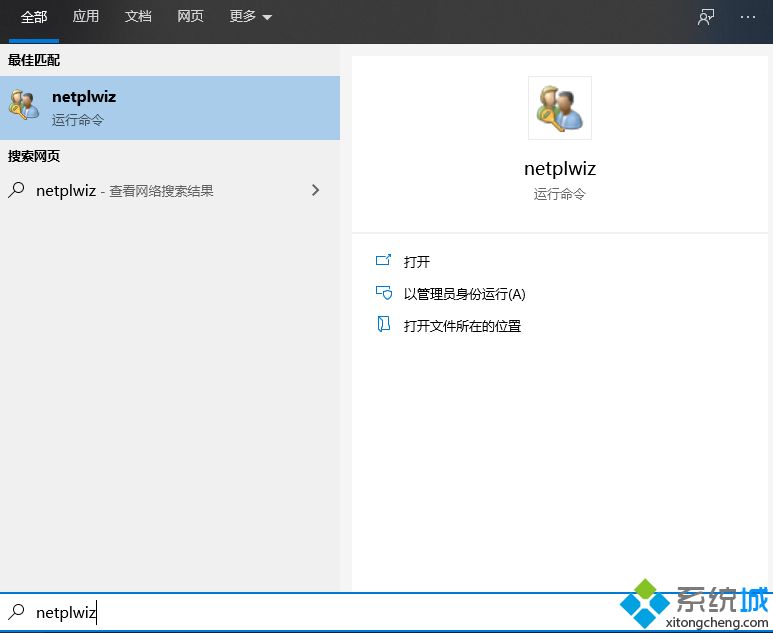
之后将要使用本计算机,用户必须输入用户名和密码前面的√给去掉。
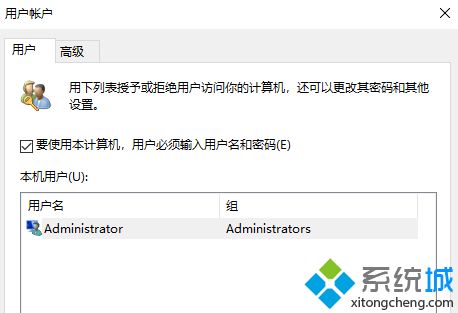
之后点击确定,在弹出自动设置的地方不要输入密码。再点击确定就好了。
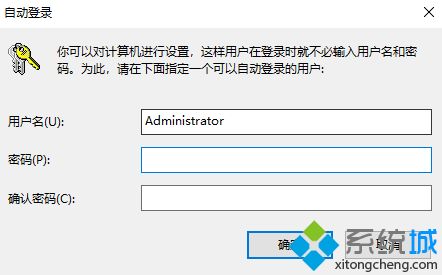
总结
以上就是取消win10开机密码的方法了,希望对各位小伙伴们有所帮助。
我告诉你msdn版权声明:以上内容作者已申请原创保护,未经允许不得转载,侵权必究!授权事宜、对本内容有异议或投诉,敬请联系网站管理员,我们将尽快回复您,谢谢合作!










