windows10关闭自动更新 win10关闭自动更新方法大全
win10的自动更新经常会在我们使用电脑时或者开机时运行,十分影响我们使用电脑的效率,今天小编就给大家带来了win10关闭自动更新方法大全,帮助你彻底永久关闭windows10自动更新。
方法一、
使用win+r打开运行功能,输入services.msc这个指令,
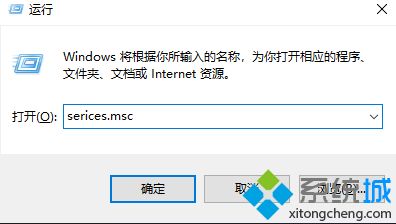
点击服务(本地)中的Windows Update,右键点击属性
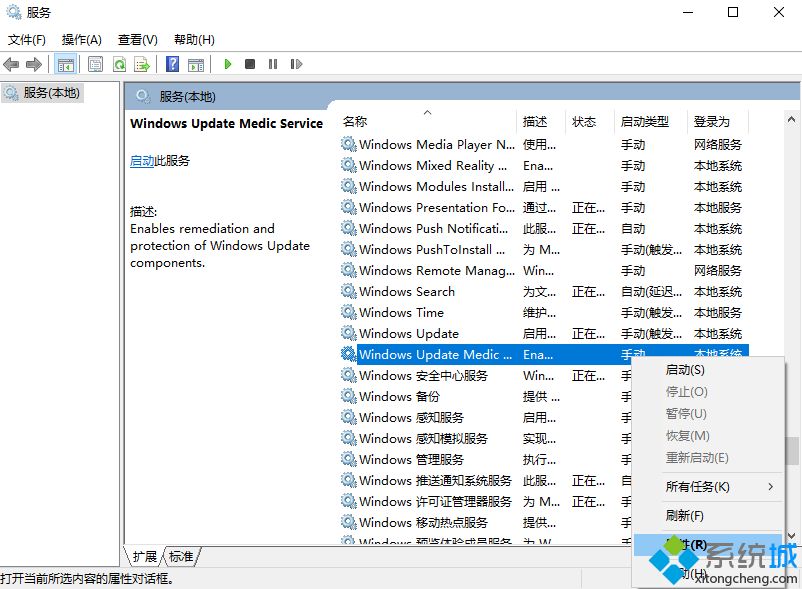
在启动类型里面选择禁用,点击确定。就可以关闭自动更新了
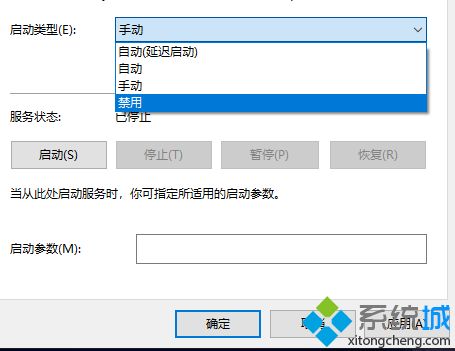
方法二、
还是使用win+r打开运行功能,输入gpedit.msc这个指令,
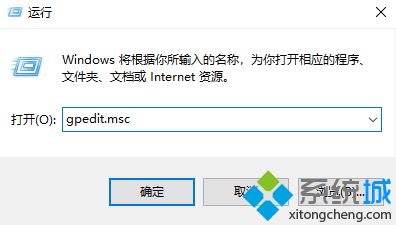
打开计算机配置→管理模版→windows更新→配置自动更新
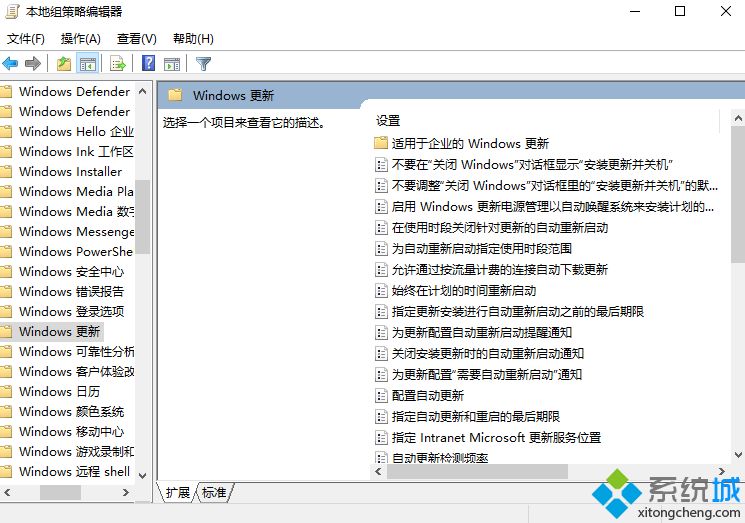
在配置自动更新里面选择已禁用,点击确定,就可以彻底永久关闭windows10自动更新了。
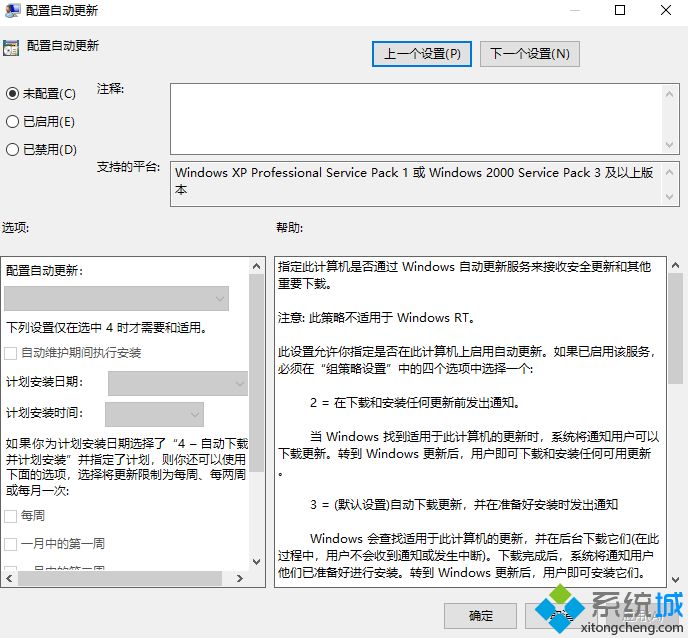
方法三、
在开始界面打开设置
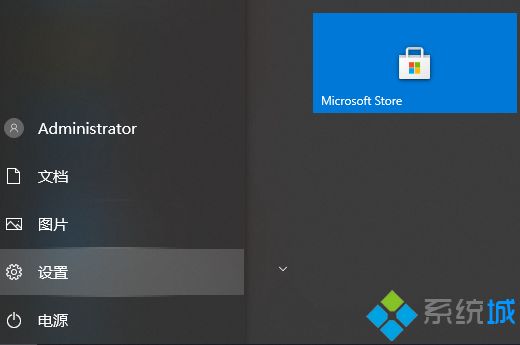
打开更新和安全
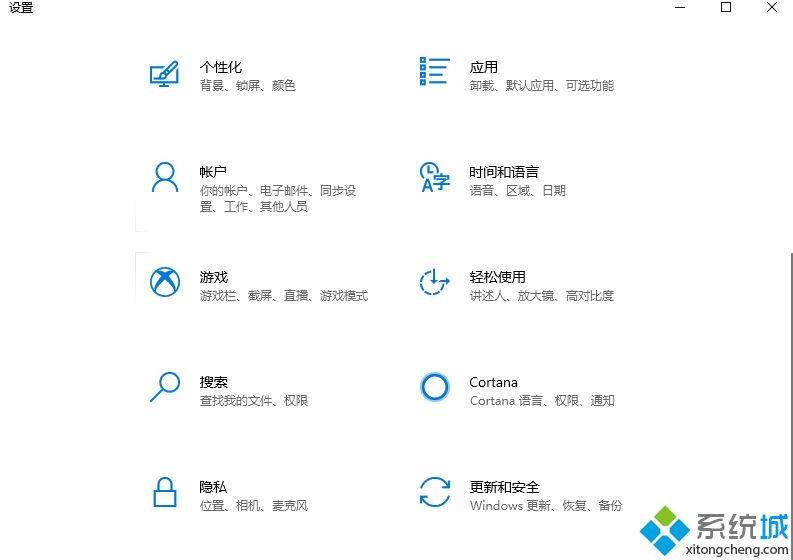
选择windows更新→高级选项
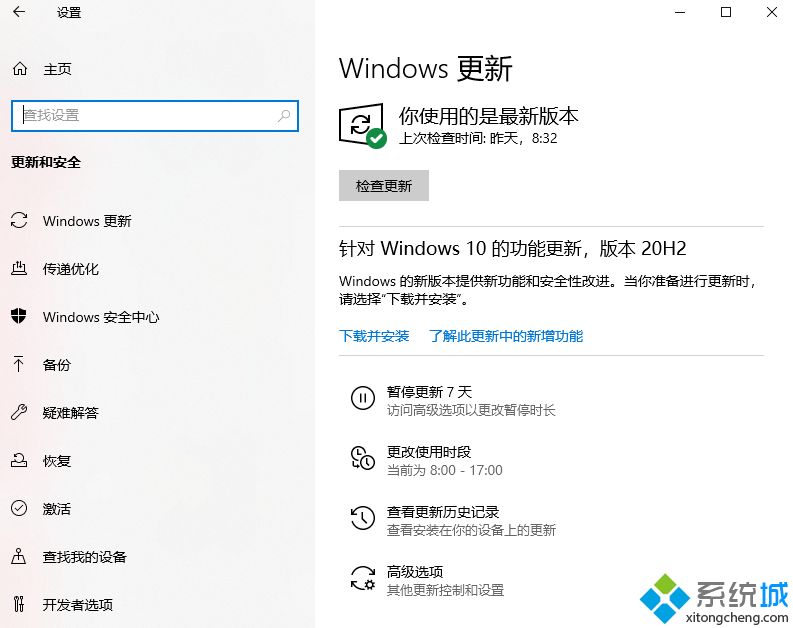
在高级选项当中,选择何时安装更新,将天数拉到最大就可以了。
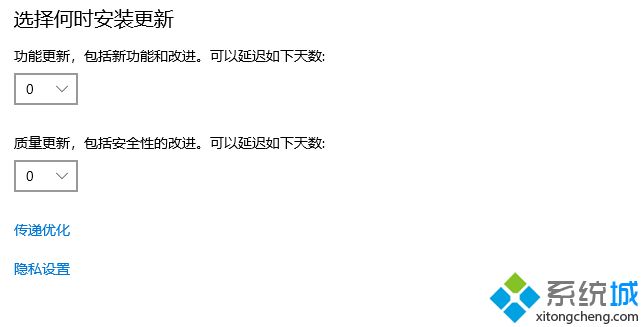
总结
以上就是关闭windows10自动更新的方法大全了,希望对大家有所帮助。
我告诉你msdn版权声明:以上内容作者已申请原创保护,未经允许不得转载,侵权必究!授权事宜、对本内容有异议或投诉,敬请联系网站管理员,我们将尽快回复您,谢谢合作!










