win10病毒防护总是误报怎么办 win10病毒误报的处理办法
在使用win10专业版电脑的过程中,我们会下载很多自己需要的应用,或者浏览网页等。可是近日有网友却反映说,自己的电脑在下载完应用后总会出现病毒误报的情况,不知道怎么回事很是烦人。那对于win10病毒防护总是误报这一问题,今天小编就来为大家分享具体的处理。
处理方法如下:
1、点击左下角开始,随后选择“设置”点击进入。
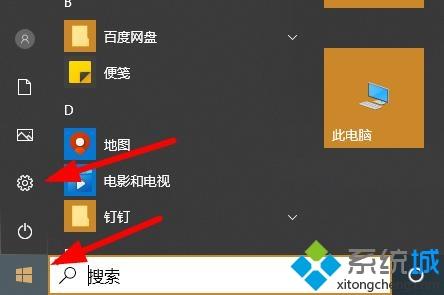
2、在设置中打开“更新和安全”。
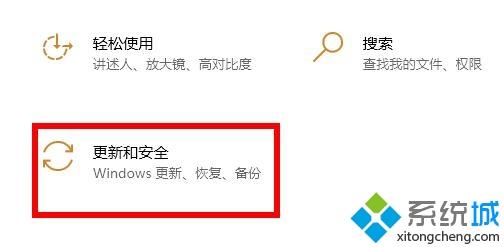
3、点击左侧的“windows安全中心”点击右侧的“打开windows安全中心”。
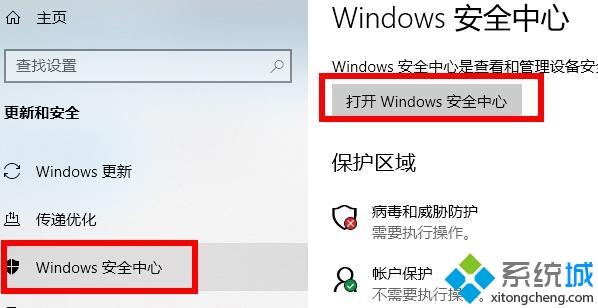
4、在“安全性概览”下面点击“病毒和威胁防护”。
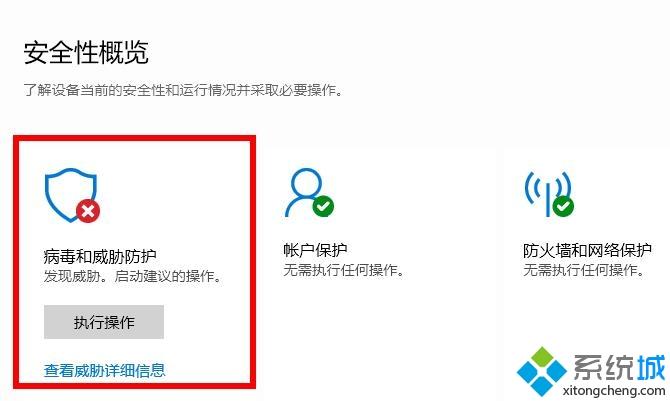
5、进入后点击下方的“管理设置”。
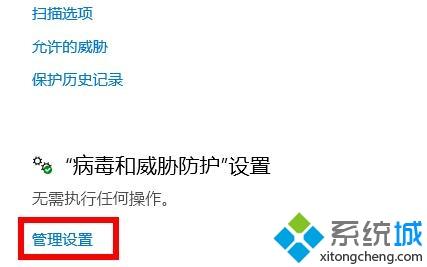
6、可以看到实施保护和云提供保护下面的开关是打开的。

7、将其关闭即可。

关于win10病毒误报的处理办法就为大家分享到这里啦,有遇到相同情况的可以按照上面的方法来解决哦。
我告诉你msdn版权声明:以上内容作者已申请原创保护,未经允许不得转载,侵权必究!授权事宜、对本内容有异议或投诉,敬请联系网站管理员,我们将尽快回复您,谢谢合作!










