win10ie浏览器怎么设置主页 win10ie浏览器设置默认主页的步骤
不管是学习还是工作我们在使用win10电脑ie浏览器浏览网页时,都会将自己平时常用的网址设置为默认的主页。可是对于有些不熟悉的用户来说,不是很清楚win10ie浏览器怎么设置主页,所以对此下面本文为大家分享的整理的就是win10ie浏览器设置默认主页的步骤。
推荐下载:win10 64位原版下载
具体步骤如下:
1、点击ie图标打开ie浏览器。
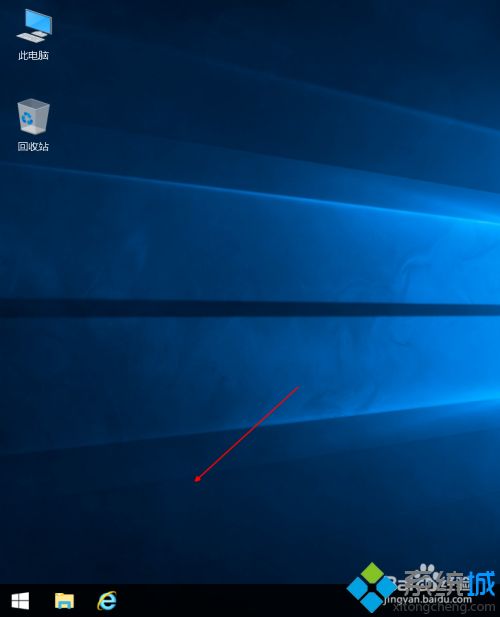
2、ie浏览器打开后点击右上角的设置图标,
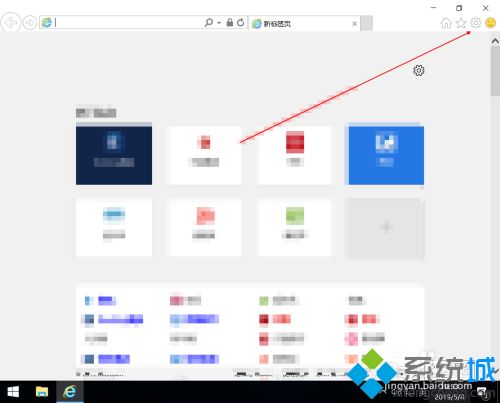
3、选择Internet选项。
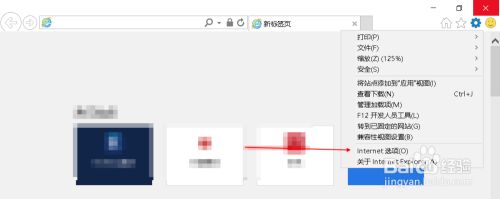
4、输入一个自己需要的主页网址,最后点击确认即可。
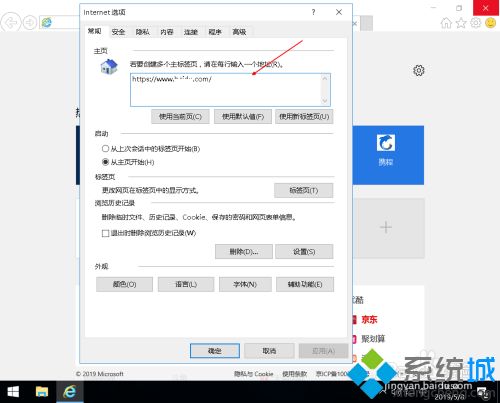
5、重新打开ie浏览器即可。

上面就是关于win10ie浏览器设置默认主页的步骤啦,有需要的小伙伴可以按照上的步骤来操作哦。
我告诉你msdn版权声明:以上内容作者已申请原创保护,未经允许不得转载,侵权必究!授权事宜、对本内容有异议或投诉,敬请联系网站管理员,我们将尽快回复您,谢谢合作!










