win10更新显卡驱动报错怎么回事 win10显卡驱动老是报错的解决教程
win10是我们都很熟悉的电脑系统,,默认情况下win10系统会自动安装更新。可是有的网友在更新完系统后却遇到了显卡驱动报错的情况,这是怎么一回事呢?我们又该如何来处理呢?针对这一情况,今天本文为大家分享的就是win10显卡驱动老是报错的解决教程。
推荐下载:win10 64位专业版下载
解决教程如下:
1、右击此电脑,选择“属性”。
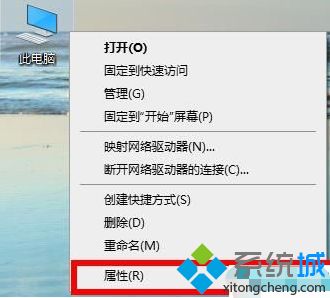
2、在属性中点击“设备管理器”。
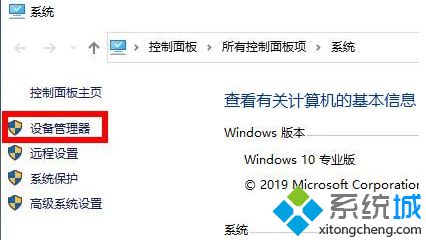
3、找到“显示适配器”点击下拉右击显卡选择“更新驱动程序”。
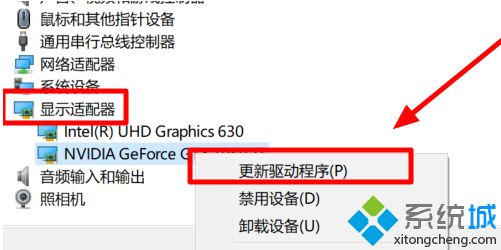
4、随后点击“自动搜索更新的驱动程序软件”。
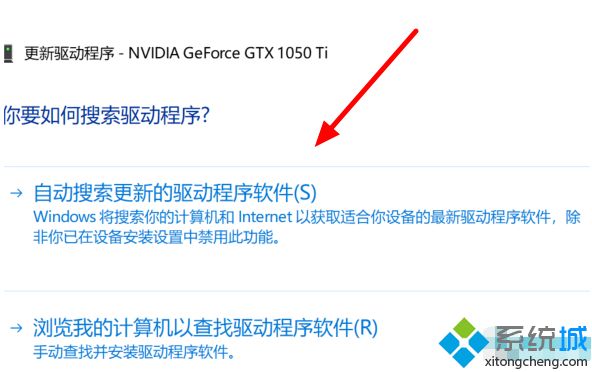
5、随后进行安装,若提示“你的设备的最佳驱动程序已安装”则不会再出现报错。
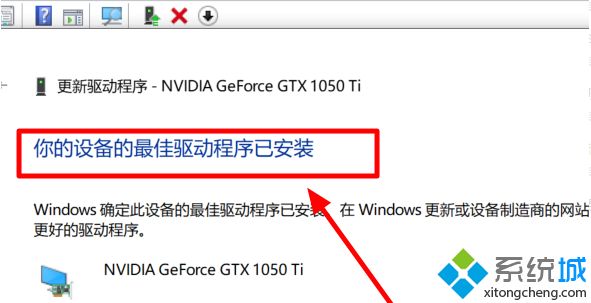
上面就是关于win10显卡驱动老是报错的解决教程啦,有出现同样情况的可以按照上面的方法来解决哦。
我告诉你msdn版权声明:以上内容作者已申请原创保护,未经允许不得转载,侵权必究!授权事宜、对本内容有异议或投诉,敬请联系网站管理员,我们将尽快回复您,谢谢合作!










