win10系统时间总是不对怎么回事 win10系统时间总是不对的调整方法
win10是最新的一个操作系统,一位网友说自己win10电脑时间总是自动不对了,调整时间正确后,下次重启开机又自动退回到之前的某个时间点。针对win10系统时间总是不对的问题,小编和大家说一下具体解决方法。
具体步骤如下:
1、在桌面用鼠标右键单击此电脑,点击属性进入。
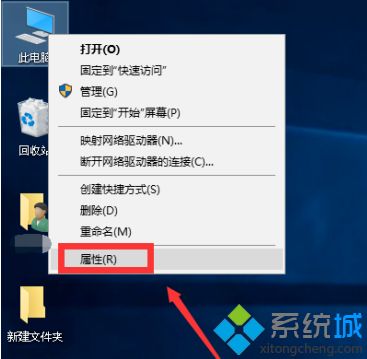
2、在属性界面点击左侧的控制面板主页。
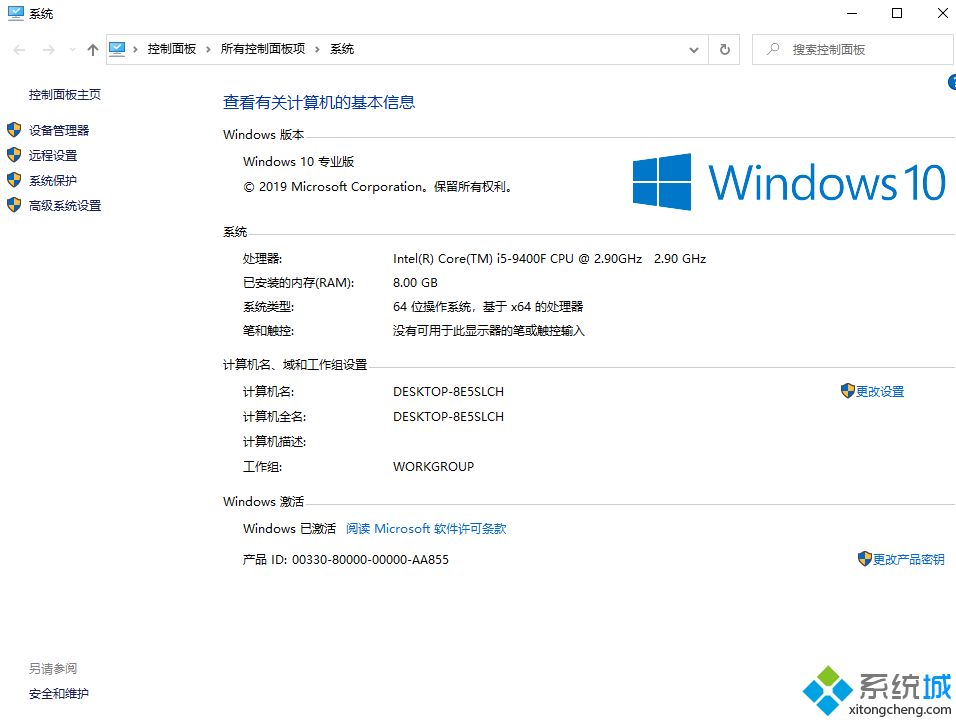
3、在控制面板界面点击日期和时间进入。
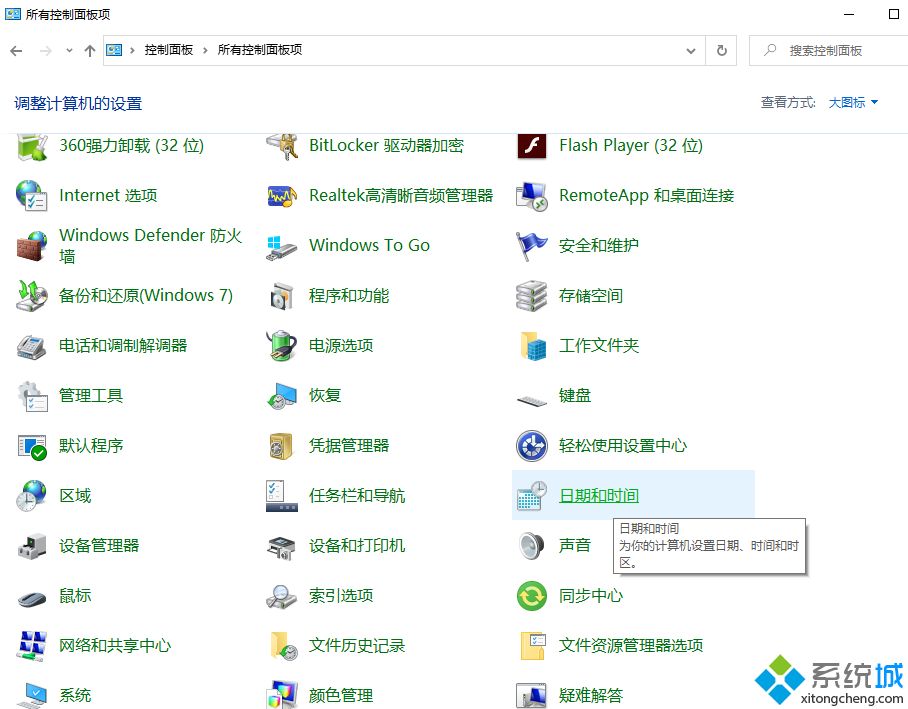
4、在日期和时间选项卡,选择Internet时间选项卡。
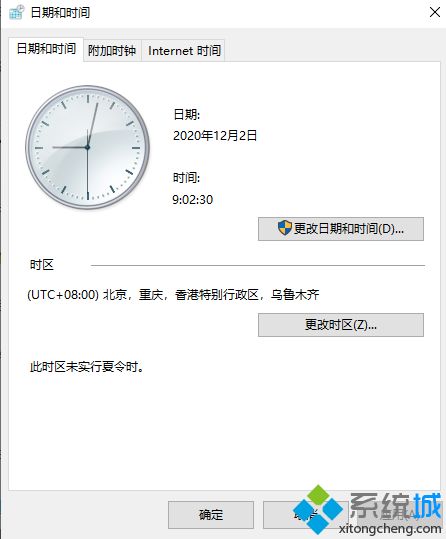
5、在internet时间选项卡点击更改设置按钮。
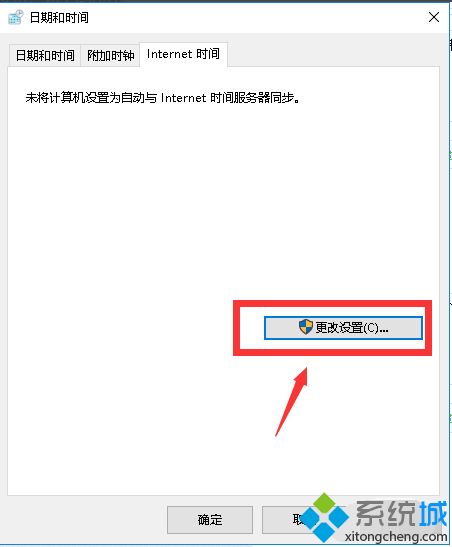
6、下面我们勾选与internet时间服务器同步,然后点击立即更新按钮。
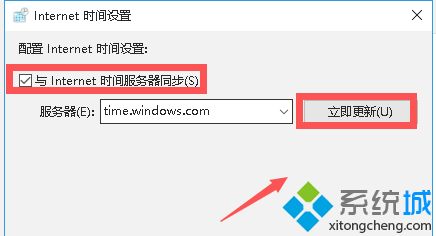
7、同步成功,以后系统将自动同步,时间就会准确的了。
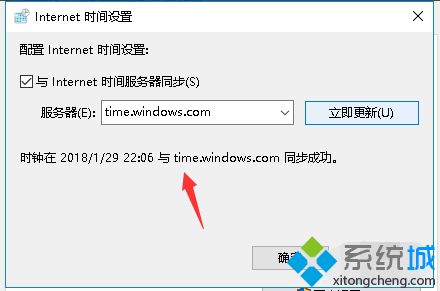
在使用电脑过程中经常都会遇到各种各样的问题,如果电脑时间不准快快尝试上述教程来修复吧。
我告诉你msdn版权声明:以上内容作者已申请原创保护,未经允许不得转载,侵权必究!授权事宜、对本内容有异议或投诉,敬请联系网站管理员,我们将尽快回复您,谢谢合作!










