win10监护人模式在哪里 win10进入监护人模式的方法
互联网时代基本家家户户都配置有电脑,现在很多的小学生会沉迷于电脑游戏,很多家长就担心影响孩子学习因此想要设置监护人模式,那么win10监护人模式在哪里?该怎么打开?其实方法很简单,本教程和大家详解一下win10进入监护人模式的方法。
具体方法如下:
1、首先点击左下角开始找到“控制面板”点击进入,打开“用户账户”。

2、随后在设置中点击“添加用户”。
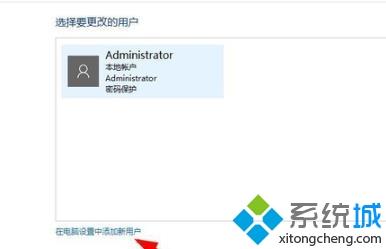
3、再点击“将其他人添加到这台电脑”。
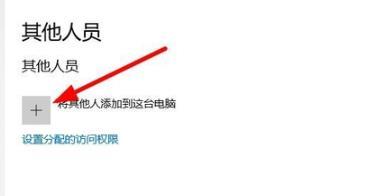
4、随后点击“新用户”。
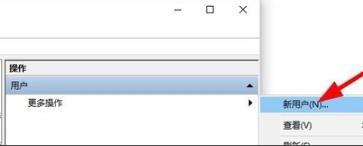
5、输入自定义的密码和用户名。
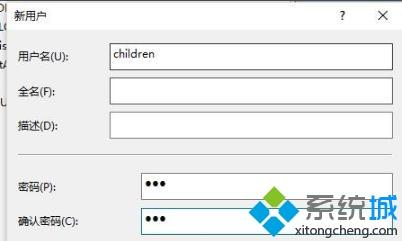
6、完成后点击左下角开始打开设置,选择“其他人员”。

7、点击里面的“设置分配访问权限”。

8、选择创建了的用户就能进入监护人模式限制登录。

以上分享win10进入监护人模式的方法,大家只要在控制面板依次进入即可。
我告诉你msdn版权声明:以上内容作者已申请原创保护,未经允许不得转载,侵权必究!授权事宜、对本内容有异议或投诉,敬请联系网站管理员,我们将尽快回复您,谢谢合作!










