win10连接共享打印机时“找不到驱动程序”怎么回事
win10电脑正常共享的打印机弹出“找不到驱动程序”、“windows在网络上找不到XXXX XXX XXX XX的驱动程序。若要手动查找,请单击‘确定’。否则,请单击‘取消’并咨询你的网络管理员或访问打印机制造商的网站”的提示。这是怎么回事呢?这种情况一般是64位的win7或win8系统在连接32位系统的计算机共享的打印机时会出现。别着急,小编分享解决方法给大家。
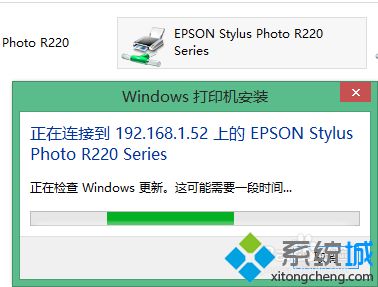
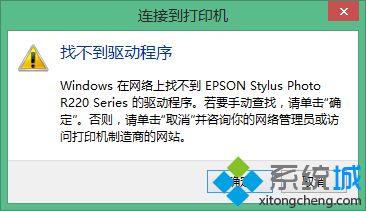
具体方法如下:
1、从打印机制造商的官方网站或者其他正规驱动下载网站下载对应品牌型号的64位驱动程序。
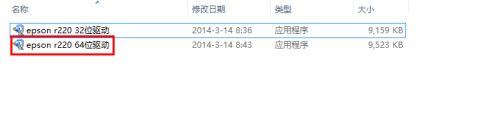
2、打开驱动程序进行安装,点击“确定”按钮继续安装。
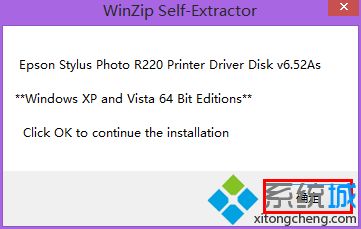
3、出现下图所示界面,正在解压并复制驱动文件到计算机内,用户需等待一会儿。
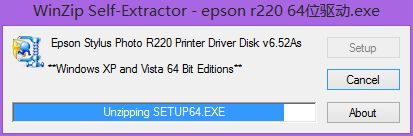

4、在出现下图所示界面后,点击“manual”按钮,进行手动按装。

5、因为是别人共享的打印机,而非连接在自己电脑上,所以这一步选择端口nul即可,也可以随便选择其他端口,不影响程序安装,然后点击“OK”按钮。
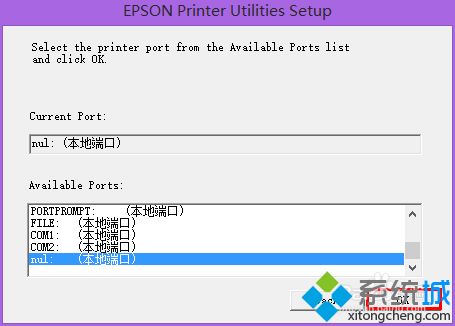
6、我们可以看到提示,驱动已经成功安装完成。
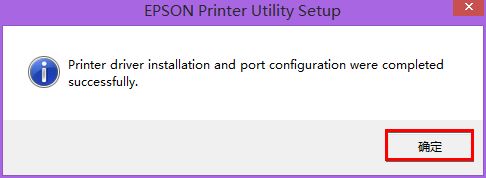
7、现在我们再重新连接那台打印机,已经可以成功连接并使用。
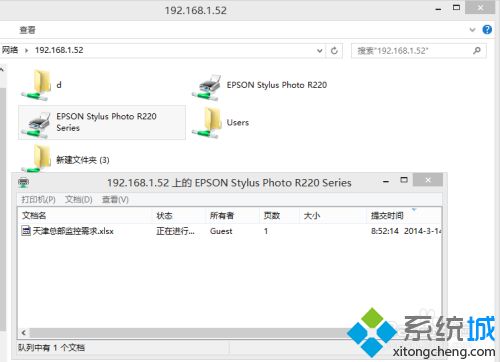
以上教程分享win10连接共享打印机时“找不到驱动程序”的处理方法,重启电脑之后,打印机就恢复正常了。
我告诉你msdn版权声明:以上内容作者已申请原创保护,未经允许不得转载,侵权必究!授权事宜、对本内容有异议或投诉,敬请联系网站管理员,我们将尽快回复您,谢谢合作!










