把win10虚拟内存设置成8g的操作步骤
正常情况下,win10虚拟内存是系统默认设置好的,一些网友为了电脑运行速度能更流畅会设置成8g,但电脑小白却不知道如何把win10虚拟内存设置成8g?网上翻阅很多教程都无解,针对此疑问,今天系统城小编给大家带来具体操作方法。
具体方法如下:
1、右击此电脑,选择“属性”。
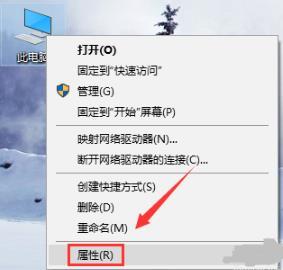
2、进入属性后点击左侧的“高级系统设置”。
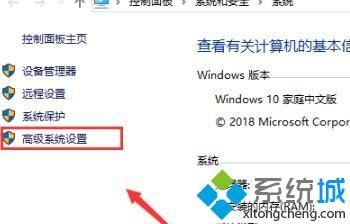
3、随后在高级选项卡中点击“设置”。
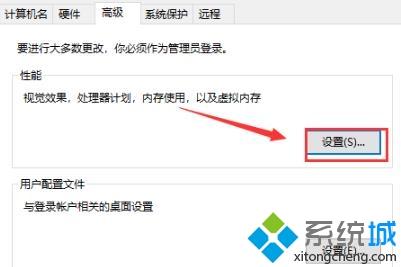
4、在心梗选项卡中点击上方的“高级”。
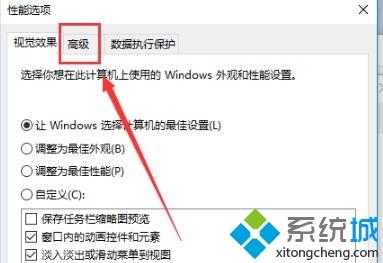
5、进入后点击下方的“更改”。
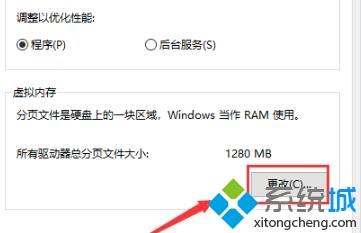
6、将“自动管理所有驱动器的分页文件大小”前面的√去除。
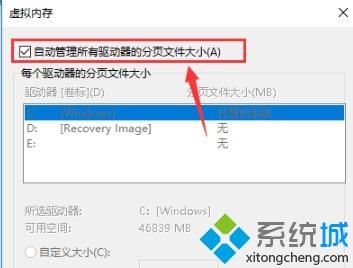
7、随后点击中间的“自定义大小”将内存数值设置在1024~4096MB之间即可。
上述就是把win10虚拟内存设置成8g的操作步骤,大家可以自定义调节内存数值,希望对大家有所帮助!
我告诉你msdn版权声明:以上内容作者已申请原创保护,未经允许不得转载,侵权必究!授权事宜、对本内容有异议或投诉,敬请联系网站管理员,我们将尽快回复您,谢谢合作!










