w10显示输入不支援怎么回事 w10显示屏输入不支援的修复办法
现在电脑已成为我们工作生活的一部分,在长时间的死操作下难免会遇到一些问题。例如近日有网友就跟小编反映说,自己的win10电脑在使用的过程中出现了屏幕显示输入不支援的情况,不知道怎么办很是苦恼,那么对于这一情况,今天本文就来为大家分享关于w10显示屏输入不支援的修复办法。
推荐下载:win10 64位原版下载
修复办法如下:
1、此时如果什么也看不见,就先需要进安全模式。
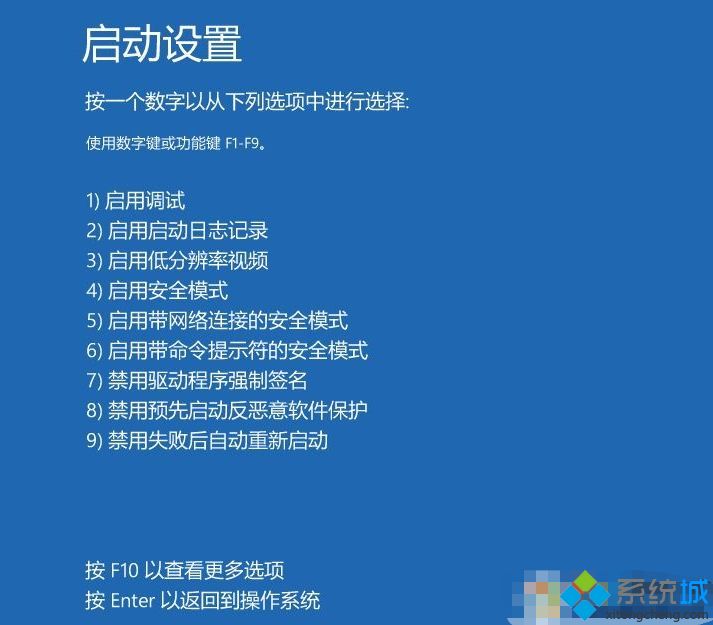
进入安全模式之后进行如下操作:
1、在电脑桌面右键,【显示设置】;
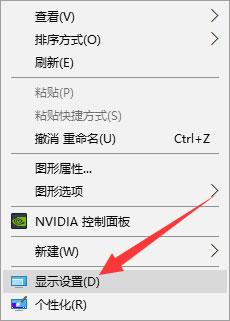
2、在“设置”窗口,点击【高级显示设置】;
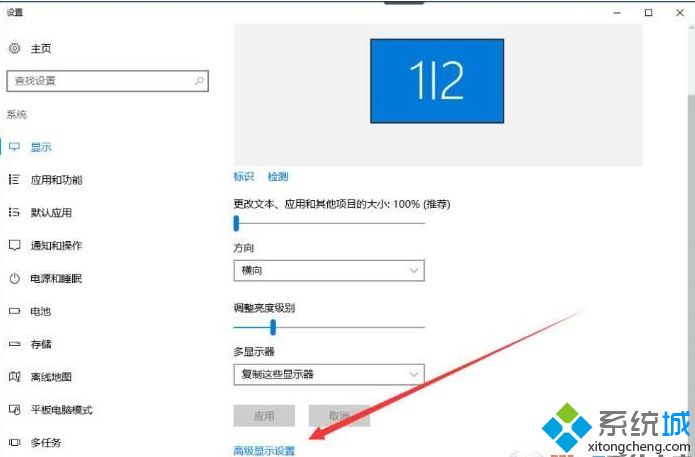
3、在“高级显示设置”窗口,把分辨率改成显示器支持的数值,并【应用】;
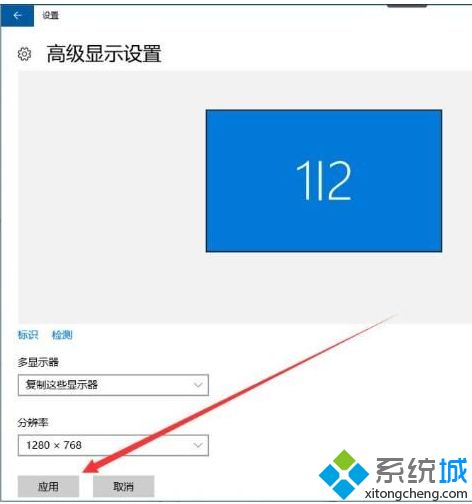
4、电脑出现“保留这些显示设置吗”的提示,选择【保留更改】;设置完成之后,我们再重新启动就可以了哦。
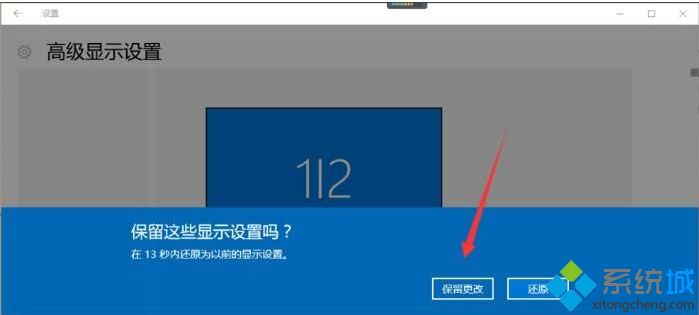
以上就是关于w10显示屏输入不支援的修复办法啦,有遇到同样情况的可以参考上面的方法来解决哦。
我告诉你msdn版权声明:以上内容作者已申请原创保护,未经允许不得转载,侵权必究!授权事宜、对本内容有异议或投诉,敬请联系网站管理员,我们将尽快回复您,谢谢合作!










