如何解决win10系统中驱动程序强制签名的问题
电脑中驱动程序强制签名的问题,相信很多小伙伴都有遇到过。那我们碰到这一情况,要怎么如何来解决呢?很多使用win10正式版电脑的网友不是很清楚,所以对此今天系统城小编为大家整理分享的就是关于win10系统中驱动程序强制签名的详细解决方法。
解决方法如下:
1、点开开始菜单,点击里面的电脑设置,没有的话,点击所有应用,找到并点击电脑设置(zPC 设置);如图所示:
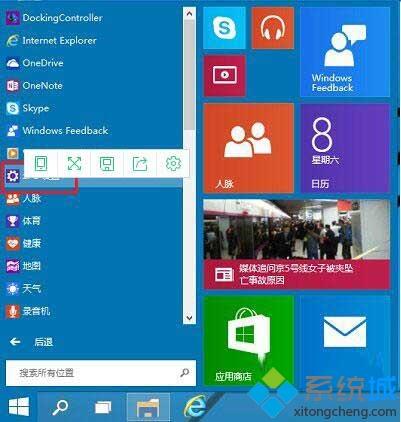
2、在电脑设置界面,点击左侧更新和恢复(Update and recovery)如图所示:
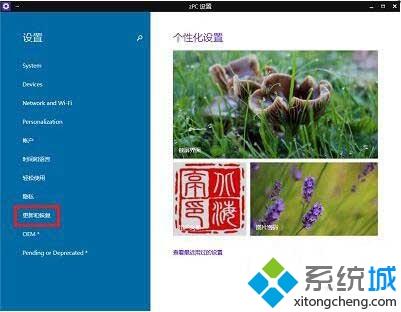
3、在更新和恢复界面,点击左侧恢复(Recovery),在右侧窗口找到高级启动(Advanced startup)项目下面的立即重启(Restart now),点击立即重启电脑;如图所示:
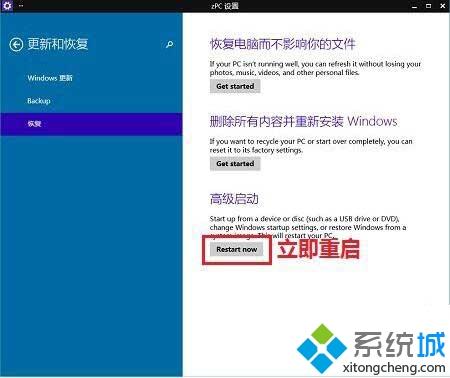
4、电脑重启后,在选择一个选项界面,点击疑难解答;如图所示:
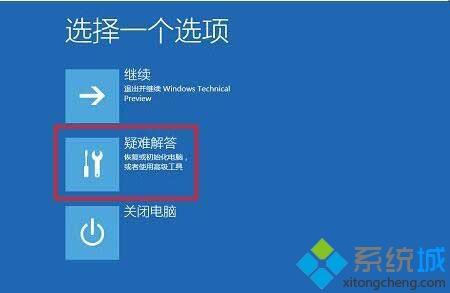
5、在疑难解答界面,点击高级选项;如图所示:

6、在高级选项界面,点击启动设置;如图所示:
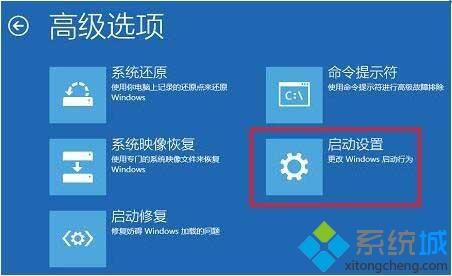
7、在启动设置界面,找到并点击重启;如图所示:

8、电脑会再次重启,重启后在启动设置界面,点击“禁用驱动程序强制签名”就可以了!如图所示:
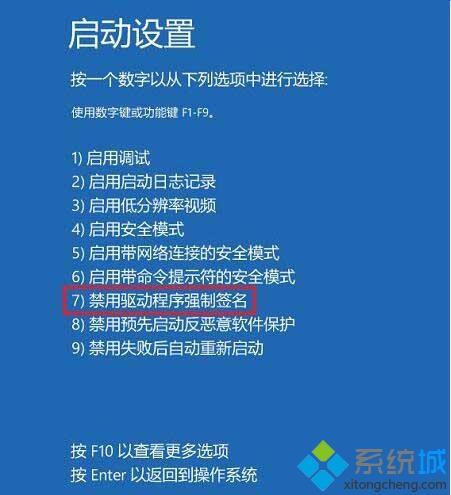
以上就是win10系统中驱动程序强制签名的详细解决方法啦,有出现同样问题的可以参考上面的方法来处理哦。
我告诉你msdn版权声明:以上内容作者已申请原创保护,未经允许不得转载,侵权必究!授权事宜、对本内容有异议或投诉,敬请联系网站管理员,我们将尽快回复您,谢谢合作!










