Win10上下分屏怎么弄 教你让Win10上下分屏的方法
网友询问说如何让同一台电脑分别显示不一样的内容?有时候我们一边搜资料一边写东西时,如果启用电脑分屏可以提高办公效率。网上有很多电脑分屏器软件,但是要安装下载,操作步骤有点复杂。那么Win10上下分屏怎么弄?今天小编给大家带来具体操作步骤。
具体方法如下:
1、在桌面上打开多个应用,我们选择5个窗口进行演示。
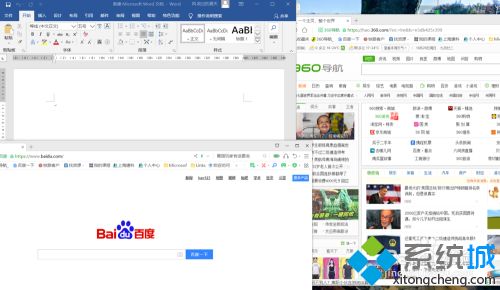
2、鼠标左键点击其中一个窗口上方区域,可以将窗口拖动,我们将窗口向右拖动直到弹出一个阴影,松开鼠标,电脑会进入分屏模式。
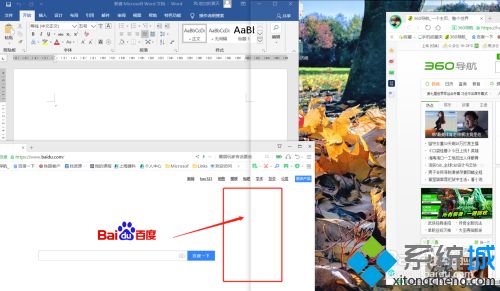
3、在分屏模式中,我们看到刚才拖动的窗口在右侧占据一半的屏幕,左侧显示另外的几个窗口缩略图,我们点击缩略图中任意一个窗口,可以实现并排两个窗口的分屏。如图所示
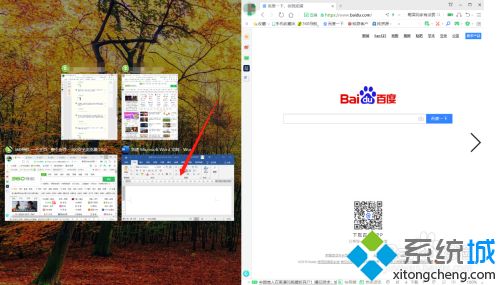
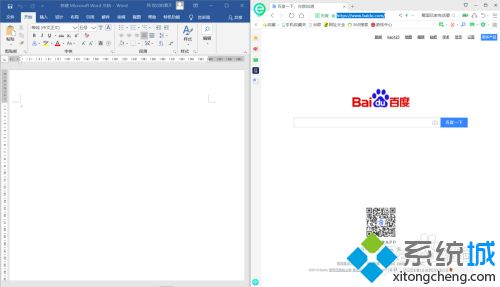
4、重复第2步操作,鼠标点击左侧窗口上方区域,向左拖动窗口,直到弹出一个阴影,松开鼠标,电脑又会进入分屏模式。这时刚才拖动的窗口占据左侧屏幕上1/2区域,左侧窗口下方出现窗口缩略图,点击其中一个缩略图会进入三分屏模式。
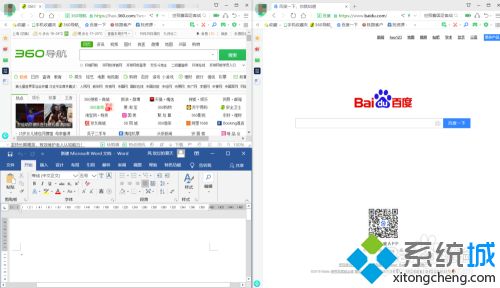
5、点击其中一个窗口,按住电脑键盘上的win+方向键(上下左右),可以调整当前屏幕显示位置。如图所示。
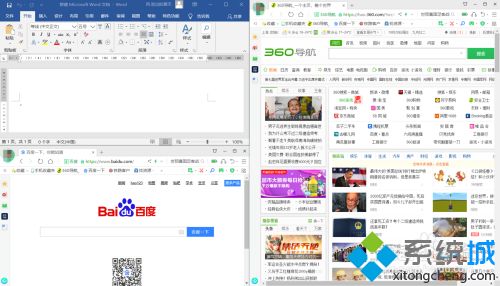
6、那么怎么实现四分屏呢,打开另外一个窗口,重复5步方法操作,按住键盘win+方向键(上下左右),调整新打开的窗口到右侧下方,电脑又会进入分屏选择模式,点击其中一个缩略图,就会进入四分屏模式啦。目前最多只能进入四分屏。
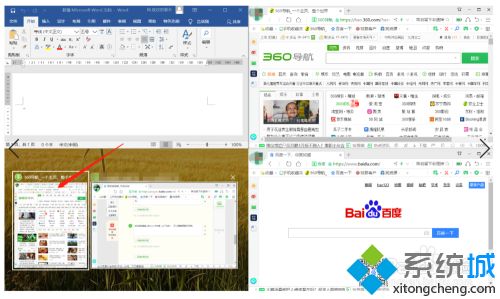
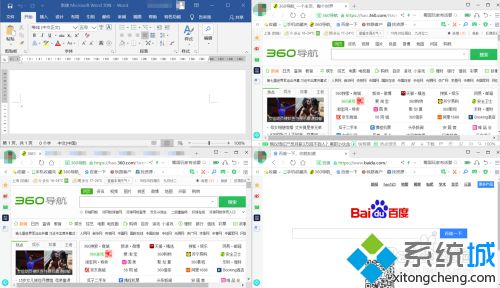
参考以上教程设置之后,我们成功让Win10屏幕上下分屏了,是不是很简单,感兴趣的一起来试试!
我告诉你msdn版权声明:以上内容作者已申请原创保护,未经允许不得转载,侵权必究!授权事宜、对本内容有异议或投诉,敬请联系网站管理员,我们将尽快回复您,谢谢合作!










